Actualizat în aprilie 2024: Nu mai primiți mesaje de eroare și încetiniți sistemul dvs. cu instrumentul nostru de optimizare. Ia-l acum la acest link
- Descărcați și instalați instrumentul de reparare aici.
- Lasă-l să-ți scaneze computerul.
- Instrumentul va face atunci reparați computerul.
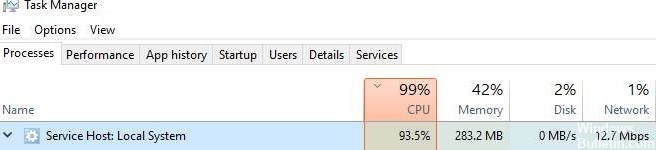
Serviciul Gazdă: Sistem local este o colecție de procese de sistem sau să-l numim un container generic pentru a găzdui servicii. Conține procese precum Windows Auto Update și multe servicii de sistem necesare care rulează în cadrul acestuia.
Drept urmare, este foarte probabil să utilizați o mulțime de hard disk, memorie, RAM și chiar lățime de bandă a rețelei, epuizând resursele computerului, mai ales după actualizările Windows 10.
Ce cauzează utilizarea ridicată a procesorului de la Service Host: Local System?

Poate fi cauzată de rularea necorespunzătoare a programelor, serviciilor sau fișierelor de sistem corupte. Poate fi cauzată și de software rău intenționat.
Cum se rezolvă utilizarea ridicată a CPU a serviciului gazdă: sistem local?
Actualizare aprilie 2024:
Acum puteți preveni problemele computerului utilizând acest instrument, cum ar fi protejarea împotriva pierderii fișierelor și a malware-ului. În plus, este o modalitate excelentă de a vă optimiza computerul pentru performanțe maxime. Programul remediază cu ușurință erorile obișnuite care ar putea apărea pe sistemele Windows - nu este nevoie de ore întregi de depanare atunci când aveți soluția perfectă la îndemână:
- Pasul 1: Descărcați Instrumentul pentru repararea și optimizarea calculatorului (Windows 10, 8, 7, XP, Vista și Microsoft Gold Certified).
- Pasul 2: Faceți clic pe "Incepe scanarea"Pentru a găsi probleme de registry Windows care ar putea cauza probleme la PC.
- Pasul 3: Faceți clic pe "Repara tot"Pentru a rezolva toate problemele.

Efectuați o scanare SFC
- Apăsați tasta Windows + X pentru a deschide meniul Win + X.
- Selectați linia de comandă (Admin) din listă.
- Dacă linia de comandă nu este disponibilă, selectați în schimb PowerShell (Administrator).
- Când se deschide linia de comandă, tastați sfc /scannow și apăsați Enter pentru a începe.
- Scanarea SFC va începe acum. Acest proces poate dura aproximativ 10 minute, așa că nu îl întrerupeți.
Rulați o scanare DISM
- Deschideți un prompt de comandă ca administrator.
- Când pornește linia de comandă, tastați DISM /Online /Cleanup-Image /RestoreHealth.
- Aceasta pornește scanarea DISM. Acest proces poate dura între 15 și 20 de minute, așa că nu îl întrerupeți.
- După finalizarea scanării DISM, verificați dacă problema persistă.
Efectuarea unei actualizări Windows de depanare
- Apăsați tastele Windows + I pentru a deschide aplicația Setări.
- Când aplicația Setări este deschisă, accesați secțiunea Actualizare și securitate.
- În panoul din stânga, accesați secțiunea Depanare.
- Selectați Windows Update și faceți clic pe Run Troubleshooting.
- Așteptați până când instrumentul de depanare scanează sistemul și caută probleme.
Efectuați o repornire
- Apăsați tastele Windows + R și tastați MSConfig. Apăsați Enter sau apăsați OK.
- Faceți clic pe fila Servicii și activați opțiunea Ascunde toate serviciile Microsoft.
- Apoi faceți clic pe butonul Dezactivați toate.
- Accesați Pornire automată și faceți clic pe Deschideți Manager de activități.
- Faceți clic dreapta pe prima intrare din listă și selectați Dezactivați.
- Acum repetați acest pas pentru toate intrările din listă.
- După dezactivarea tuturor obiectelor de pornire, închideți Managerul de activități.
- În fereastra Configurare sistem, faceți clic pe Aplicare și OK pentru a salva modificările.
- Reporniți computerul pentru a aplica modificările.
Sfat expert: Acest instrument de reparare scanează arhivele și înlocuiește fișierele corupte sau lipsă dacă niciuna dintre aceste metode nu a funcționat. Funcționează bine în majoritatea cazurilor în care problema se datorează corupției sistemului. Acest instrument vă va optimiza, de asemenea, sistemul pentru a maximiza performanța. Poate fi descărcat de Faceți clic aici
Întrebări Frecvente
Poate fi dezactivat sistemul local gazdă serviciu?
- Faceți clic dreapta pe Gazdă serviciu: Proces local sistem și selectați Încheiere activitate.
- Faceți clic pe Abandonați datele nesalvate și opriți și faceți clic pe Închidere.
De ce sistemul local gazdă a serviciului consumă atât de mult CPU?
„Utilizarea ridicată a discului a sistemului local de gazdă a serviciului” poate fi cauzată de o aplicație Windows, cum ar fi Superfetch/Prefetch. Această aplicație consumă prea multe operațiuni de citire și scriere pe hard disk, mai ales dacă utilizați un hard disk. Drept urmare, aplicațiile Windows care rulează în fundal trec neobservate.
Cum să remediați utilizarea ridicată a procesorului de către sistemul local gazdă a serviciului?
- Reparați fișierele de sistem corupte.
- Dezactivați serviciul Superfetch și Serviciul de transfer inteligent în fundal.
- Reparați scurgerile de memorie din pool-ul de memorie non-pagină.
- Rulați un audit al fișierelor de sistem.
- Dezactivați optimizarea livrării actualizărilor Windows.


