Actualizat în aprilie 2024: Nu mai primiți mesaje de eroare și încetiniți sistemul dvs. cu instrumentul nostru de optimizare. Ia-l acum la acest link
- Descărcați și instalați instrumentul de reparare aici.
- Lasă-l să-ți scaneze computerul.
- Instrumentul va face atunci reparați computerul.
Eroare IMAP 0x800cccd2 este cea mai frecventă eroare care poate apărea dacă hard disk-ul nu are suficient spațiu pe disc, dacă BIOS-ul computerului este incompatibil sau are nevoie de o actualizare. Alte motive pot cauza, de asemenea, ca IMAP, inclusiv driverele adaptoarelor video, să fie incompatibile, driverele de dispozitiv sau un serviciu de sistem să fie corupt și corupt în registrul Windows 0x800cccd2.
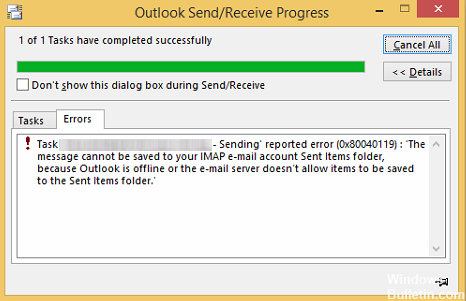
Aceste mesaje de eroare 0x800cccd2 pot apărea la instalarea programului, executarea software-ului Microsoft Corporation (de exemplu, Microsoft Outlook), pornirea sau oprirea Windows sau chiar instalarea sistemului de operare Windows. Urmărirea când și unde apare eroarea 0x800CCCD2 este o informație importantă pentru depanare. Această eroare înseamnă că Outlook IMAP nu poate afișa un anumit folder.
Verificați setările Outlook
- Fișier, Opțiuni, Avansat
- Faceți clic pe Editați ………… .. (dreapta) pentru toate conturile
- Bifați caseta „Utilizați comportamentul personalizat definit mai jos”.
- Verificați toate folderele dorite și verificați cercul pentru „Descărcați elementul complet, inclusiv atașamentele”,
- Toate ferestrele sunt închise cu OK și / sau Închidere.
Actualizare aprilie 2024:
Acum puteți preveni problemele computerului utilizând acest instrument, cum ar fi protejarea împotriva pierderii fișierelor și a malware-ului. În plus, este o modalitate excelentă de a vă optimiza computerul pentru performanțe maxime. Programul remediază cu ușurință erorile obișnuite care ar putea apărea pe sistemele Windows - nu este nevoie de ore întregi de depanare atunci când aveți soluția perfectă la îndemână:
- Pasul 1: Descărcați Instrumentul pentru repararea și optimizarea calculatorului (Windows 10, 8, 7, XP, Vista și Microsoft Gold Certified).
- Pasul 2: Faceți clic pe "Incepe scanarea"Pentru a găsi probleme de registry Windows care ar putea cauza probleme la PC.
- Pasul 3: Faceți clic pe "Repara tot"Pentru a rezolva toate problemele.
Creați un nou profil Outlook
Dacă acest lucru nu funcționează, încercați să creați un nou profil Outlook pentru a testa problema.
Pentru a crea noul profil, vă puteți referi la următorii pași:
- Faceți clic pe Start> Panou de control> E-mail
- În caseta de dialog Configurare e-mail, faceți clic pe Vizualizare profiluri.
- În fila General, sub Când începe Microsoft Office Outlook, faceți clic pe Utilizați acest profil, faceți clic pe Prompt comandă pentru un profil de utilizat, apoi faceți clic pe Adăugare.
- În câmpul Nume profil, introduceți numele pe care doriți să îl utilizați pentru noul profil de poștă și faceți clic pe OK.
- În caseta de dialog Conturi de e-mail, faceți clic pe Adăugați un cont de e-mail nou, apoi faceți clic pe Următorul.
- Faceți clic pe tipul de server corespunzător pentru noul dvs. cont de e-mail, apoi faceți clic pe Următorul.
- Introduceți informațiile despre contul dvs. în câmpurile obligatorii, apoi faceți clic pe Următorul.
- Faceți clic pe Finalizare, apoi pe OK.
Dacă observați că fișierele dvs. de e-mail au dispărut după această modificare, anulați modificarea și reporniți Outlook. Este posibil să fie necesar să reporniți computerul, deoarece este posibil ca Outlook să nu se închidă complet până când nu faceți acest lucru.
Sfat expert: Acest instrument de reparare scanează arhivele și înlocuiește fișierele corupte sau lipsă dacă niciuna dintre aceste metode nu a funcționat. Funcționează bine în majoritatea cazurilor în care problema se datorează corupției sistemului. Acest instrument vă va optimiza, de asemenea, sistemul pentru a maximiza performanța. Poate fi descărcat de Faceți clic aici

CCNA, Web Developer, Troubleshooter pentru PC
Sunt un pasionat de calculator și un profesionist IT practicant. Am experiență de ani de zile în spatele meu în programare pe calculator, depanare și reparații hardware. Mă specializează în Dezvoltarea Web și în Designul bazelor de date. De asemenea, am o certificare CCNA pentru proiectarea și depanarea rețelelor.

