Actualizat în aprilie 2024: Nu mai primiți mesaje de eroare și încetiniți sistemul dvs. cu instrumentul nostru de optimizare. Ia-l acum la acest link
- Descărcați și instalați instrumentul de reparare aici.
- Lasă-l să-ți scaneze computerul.
- Instrumentul va face atunci reparați computerul.
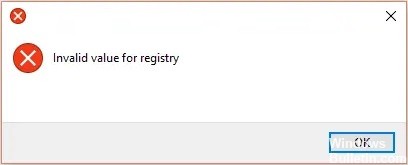
Dacă ați întâlnit vreodată o situație în care nu puteți deschide imagini JPEG pe sistemul dvs. Windows, este posibil să fiți familiarizat cu eroarea „Valoare de registry nevalidă”. Aceasta este o eroare standard a sistemului de operare Windows care apare adesea după actualizarea Windows la o versiune mai nouă.
De exemplu, dacă ați folosit anterior Windows 8 și apoi ați făcut upgrade la Windows 10, este posibil să întâlniți eroarea „Valoare de registru invalidă” când deschideți imagini JPEG utilizând Windows Photo Viewer.
În acest articol, vom acoperi fiecare metodă pentru a preveni și a remedia această eroare în sistemul dvs. de operare Windows.
Ce cauzează „Valoare de registru nevalidă”?

Această eroare apare atunci când actualizați computerul sau actualizați aplicațiile în Windows. În acest caz, intrările de registry dintr-o versiune anterioară pot rămâne intacte (de fapt, ar trebui șterse automat). Aceste intrări vechi intră în conflict cu procesul de sistem, așa că nu veți mai putea vizualiza fotografiile.
Cum se elimină mesajul de eroare „Valoare de registry nevalidă”?
Actualizare aprilie 2024:
Acum puteți preveni problemele computerului utilizând acest instrument, cum ar fi protejarea împotriva pierderii fișierelor și a malware-ului. În plus, este o modalitate excelentă de a vă optimiza computerul pentru performanțe maxime. Programul remediază cu ușurință erorile obișnuite care ar putea apărea pe sistemele Windows - nu este nevoie de ore întregi de depanare atunci când aveți soluția perfectă la îndemână:
- Pasul 1: Descărcați Instrumentul pentru repararea și optimizarea calculatorului (Windows 10, 8, 7, XP, Vista și Microsoft Gold Certified).
- Pasul 2: Faceți clic pe "Incepe scanarea"Pentru a găsi probleme de registry Windows care ar putea cauza probleme la PC.
- Pasul 3: Faceți clic pe "Repara tot"Pentru a rezolva toate problemele.
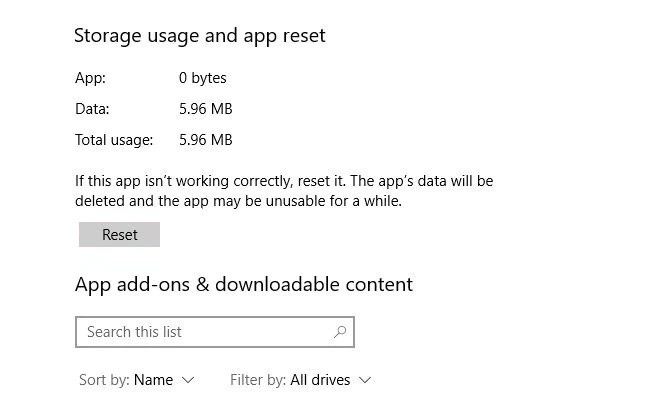
Resetați aplicația Fotografii
- Faceți clic dreapta în meniul Start și accesați Aplicații și caracteristici.
- Apoi derulați în jos la „Fotografii” și faceți clic pe el, apoi pe „Opțiuni avansate” și pe „Resetare” în fereastra următoare.
- Aceasta va șterge toate datele din aplicația Fotografii, inclusiv orice setări prestabilite de imagine sau setări salvate și va restabili starea inițială.
Efectuarea unei actualizări a driverului

- Deschide setările.
- Faceți clic pe Actualizare și securitate.
- Faceți clic pe Windows Update.
- Faceți clic pe Căutați actualizări.
Actualizarea vizualizatorului de fotografii Windows
- Apăsați tasta Windows de pe tastatură, apoi tastați „Actualizare” în caseta de căutare și apăsați Enter.
- Faceți clic pe pictograma Windows Update, apoi faceți clic pe „Verificați actualizări”.
- Dacă pictograma vizualizatorului de fotografii este afișată după ce ați terminat de căutat actualizări Windows, bifați caseta de lângă aceasta.
- Apoi faceți clic pe „Instalare actualizări” pentru a instala actualizările Photo Viewer.
- Dacă vi se solicită să reporniți computerul, salvați munca, închideți toate programele deschise și apoi faceți clic pe „Reporniți”.
Efectuați o scanare SFC

- În caseta de căutare, tastați Command Prompt sau cmd.
- Faceți clic dreapta pe Command Prompt.
- Faceți clic pe Executare ca administrator.
- În fereastra Prompt Command, tastați sfc / scannow și apăsați Enter.
Sfat expert: Acest instrument de reparare scanează arhivele și înlocuiește fișierele corupte sau lipsă dacă niciuna dintre aceste metode nu a funcționat. Funcționează bine în majoritatea cazurilor în care problema se datorează corupției sistemului. Acest instrument vă va optimiza, de asemenea, sistemul pentru a maximiza performanța. Poate fi descărcat de Faceți clic aici
Întrebări Frecvente
Cum repar mesajul de eroare „Valoare nevalidă pentru registry”?
- Apăsați simultan tastele Windows și X, apoi selectați Panou de control.
- Dați clic pe Depanare.
- Faceți clic pe opțiunea Afișare tot din partea stângă a ferestrei.
- Faceți clic pe opțiunea System Maintenance.
- Faceți clic pe Următorul și urmați instrucțiunile de pe ecran.
Cum elimin mesajul „Valoare nevalidă pentru registry” atunci când vizionez imagini?
- Accesați Start -> Setări -> Sistem -> Aplicații și caracteristici. Faceți clic pe „Microsoft Photos”. Va apărea o casetă. Selectați „Setări avansate”.
- Faceți clic pe butonul „Resetare”. Acest proces poate dura ceva timp; când este finalizat, reporniți computerul. Verificați dacă ați remediat eroarea.
Cum să remediați erorile de registry în Windows 10?
- Efectuați o verificare SFC.
- Efectuați o verificare DISM.
- Efectuați o restaurare a sistemului.
- Resetați setările Windows 10.
- Efectuați recuperarea automată a pornirii.
- Efectuați recuperarea actualizării Windows 10 la fața locului.


