Actualizat în aprilie 2024: Nu mai primiți mesaje de eroare și încetiniți sistemul dvs. cu instrumentul nostru de optimizare. Ia-l acum la acest link
- Descărcați și instalați instrumentul de reparare aici.
- Lasă-l să-ți scaneze computerul.
- Instrumentul va face atunci reparați computerul.
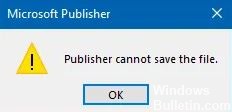
Microsoft Publisher este o aplicație de editare desktop dezvoltată de Microsoft. Ca program, este adesea folosit pentru a crea documente. Deoarece documentele sunt de obicei menite să fie citite, este firesc ca oamenii să dorească să le salveze într-un format sau altul.
De ceva timp, utilizatorii s-au plâns că Microsoft Publisher cauzează probleme atunci când încearcă să salveze documente în format PDF. Utilizatorii pot primi următoarea eroare atunci când încearcă să salveze un fișier Publisher în format PDF sau XPS: Microsoft Publisher nu poate salva fișierul.
Problema pare să apară cu diferite versiuni de Publisher, dar cel mai adesea cu Publisher 2016 pe Windows 10.
De ce Microsoft Publisher nu poate salva fișiere PDF?
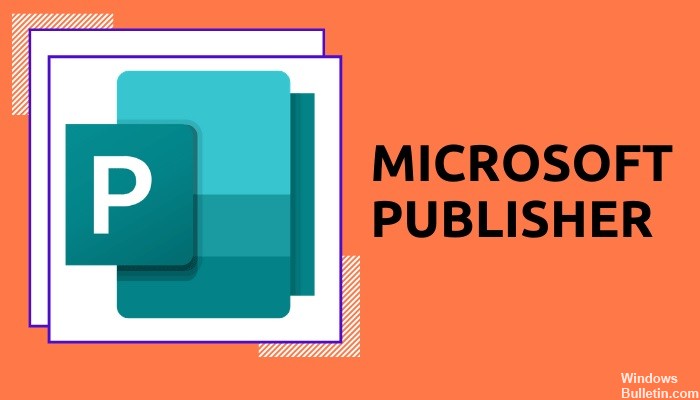
O eroare pe care o întâlnesc majoritatea utilizatorilor este că Publisher dă mesajul „Publisher can't save file”. Acest lucru se întâmplă atunci când utilizatorul încearcă să salveze fișierul în format PDF sau să utilizeze funcția de export. Un alt motiv similar pentru această problemă este că Editorul nu recunoaște imprimanta.
Acest lucru se datorează faptului că limbajul de comunicare al imprimantelor și al fișierelor PDF este același. În plus, Windows selectează întotdeauna imprimanta implicită. Cu toate acestea, dacă setările sunt modificate din greșeală din cauza unei erori sau a unei actualizări Windows, Publisher va cauza probleme atunci când încercați să salvați documentul în format PDF.
Problema cu imprimantele este că fișierele PDF sunt scrise în PostScript. Acesta este limbajul folosit de computere pentru a comunica cu imprimantele.
Cum se rezolvă problema în care Microsoft Publisher nu poate salva fișiere PDF?
Actualizare aprilie 2024:
Acum puteți preveni problemele computerului utilizând acest instrument, cum ar fi protejarea împotriva pierderii fișierelor și a malware-ului. În plus, este o modalitate excelentă de a vă optimiza computerul pentru performanțe maxime. Programul remediază cu ușurință erorile obișnuite care ar putea apărea pe sistemele Windows - nu este nevoie de ore întregi de depanare atunci când aveți soluția perfectă la îndemână:
- Pasul 1: Descărcați Instrumentul pentru repararea și optimizarea calculatorului (Windows 10, 8, 7, XP, Vista și Microsoft Gold Certified).
- Pasul 2: Faceți clic pe "Incepe scanarea"Pentru a găsi probleme de registry Windows care ar putea cauza probleme la PC.
- Pasul 3: Faceți clic pe "Repara tot"Pentru a rezolva toate problemele.
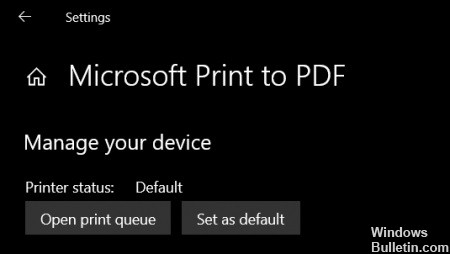
Modificarea imprimantei implicite
Sistemul de operare Windows oferă posibilitatea de a imprima sau exporta documente în format PDF dacă nu este conectată nicio imprimantă sau scaner la computer. Prin urmare, ar trebui să verificați dacă imprimanta este setată la o setare implicită diferită.
- Accesați meniul Start și deschideți Setări din meniul Start.
- Acum selectați Dispozitive din Setări.
- Accesați fila Imprimante și scanere unde veți vedea opțiunea „Permiteți Windows să controleze imprimanta în mod implicit”, debifați această opțiune.
- Faceți clic pe opțiunea Microsoft Print to PDF din listă și selectați Gestionare.
- Apoi faceți clic pe butonul „Setați ca implicit”.
- După ce urmați acești pași, deschideți documentul în Microsoft Publisher și deschideți meniul pentru a imprima sau apăsați Ctrl + P.
- Imprimarea PDF Microsoft va apărea în setările imprimantei selectate.
- Acum îl puteți salva ca PDF doar făcând clic pe „Print”.
Restaurarea pachetului MS Office
Uneori, când Windows instalează o nouă actualizare pe computerul dvs., aceasta poate intra accidental în conflict cu unele aplicații și programe deja instalate pe computer.
- Deschideți din nou panoul de control, reveniți la Programe și caracteristici și selectați Dezinstalați un program.
- Găsiți suita Microsoft Office, faceți clic pe ea și selectați Editare din meniul de sus.
- Vi se vor prezenta două opțiuni pentru a remedia toate MS Office, nu doar Publisher.
- Puteți alege una și așteptați finalizarea reparației.
- Verificați din nou pentru a vedea dacă puteți salva fișierul ca PDF în Microsoft Publisher; problema ar trebui rezolvată acum.
Activați caracteristica „Print to PDF”
Sistemul de operare Windows vă oferă multe opțiuni care vă pot sau nu să vă fie utile, precum și posibilitatea de a le opri și a le activa. De asemenea, verificați dacă opțiunea „Tipăriți în PDF” este dezactivată în mod implicit sau a fost dezactivată din cauza conflictelor cu aplicații terțe.
- Deschideți Panoul de control găsindu-l în meniul Start.
- Faceți clic pe opțiunea Programe și caracteristici și, sub aceasta, opțiunea Activare sau dezactivare caracteristici Windows.
- Se deschide o casetă de dialog pop-up cu mai multe funcții pe care le puteți dezactiva sau activa.
- Trebuie să găsiți funcția Microsoft Print to PDF și să vă asigurați că este activată.
- Apoi faceți clic pe OK și reporniți computerul.
Sfat expert: Acest instrument de reparare scanează arhivele și înlocuiește fișierele corupte sau lipsă dacă niciuna dintre aceste metode nu a funcționat. Funcționează bine în majoritatea cazurilor în care problema se datorează corupției sistemului. Acest instrument vă va optimiza, de asemenea, sistemul pentru a maximiza performanța. Poate fi descărcat de Faceți clic aici
Întrebări Frecvente
De ce Publisher nu îmi permite să salvez un fișier PDF?
Accesați Dispozitive -> Imprimante și scanere. Debifați Permiteți Windows să controleze imprimanta implicită dacă este bifată. Acum selectați imprimanta sub Imprimante și scanere, faceți clic pe Gestionare, apoi faceți clic pe Setare implicită. Porniți Publisher și încercați să salvați din nou fișierul în format PDF sau XPS.
Cum pot salva un document Publisher în format PDF?
- Faceți clic pe Fișier -> Export -> Creați document PDF / XPS -> Creați document PDF / XPS.
- În câmpul Nume fișier, introduceți un nume pentru publicație.
- Pentru Salvare ca tip, selectați documentul PDF sau XPS.
Cum pot salva un fișier Publisher?
- Selectați Inserare -> Informații comerciale. -> Selectați Editați informații despre companie.
- Selectați Adăugare siglă pentru a adăuga o siglă sau o imagine. Găsiți sigla și selectați Deschidere.
- Pentru numele setului de informații despre companie, introduceți un nume, cum ar fi Personal, Școală sau Companie. Selectați Salvare.
Cum pot salva un document în Publisher?
Deschideți publicația Publisher pe care doriți să o salvați ca document Word. Faceți clic pe Fișier -> Salvare ca și navigați la locația în care doriți să salvați documentul Word. Introduceți numele documentului Word în câmpul Nume fișier. Din lista Salvare tip, selectați versiunea Word pentru care doriți să salvați.


