Actualizat în aprilie 2024: Nu mai primiți mesaje de eroare și încetiniți sistemul dvs. cu instrumentul nostru de optimizare. Ia-l acum la acest link
- Descărcați și instalați instrumentul de reparare aici.
- Lasă-l să-ți scaneze computerul.
- Instrumentul va face atunci reparați computerul.
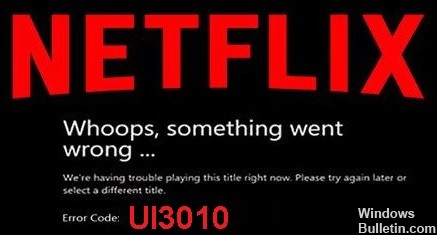
Utilizatorii Netflix se confruntă adesea cu erori neașteptate. Dintre acestea, codul de eroare: ui3010 este cel mai frecvent. Cod de eroare Netflix: ui3010 de obicei afișează și evidențiază orice informații salvate care trebuie actualizate din cauza unei probleme de conectivitate. Astfel de erori pot duce la complicații dacă le întâlnești în mod regulat.
Cu toate acestea, nu este nevoie să vă panicați cu privire la această eroare, deoarece nu este atât de dificil de remediat. În plus, suntem gata să vă ajutăm. În acest articol, vă vom prezenta soluții viabile care vă vor permite să rezolvați această problemă în cel mai scurt timp posibil. Deci, să începem fără alte prelungiri.
Ce cauzează codul de eroare Netflix UI3010?

- Restricții de rețea.
- O problemă în browserul dvs.
- Extensii de browser învechite.
- Problema este în rețeaua dvs., în WiFi.
Cum se remediază codul de eroare Netflix UI3010?
Actualizare aprilie 2024:
Acum puteți preveni problemele computerului utilizând acest instrument, cum ar fi protejarea împotriva pierderii fișierelor și a malware-ului. În plus, este o modalitate excelentă de a vă optimiza computerul pentru performanțe maxime. Programul remediază cu ușurință erorile obișnuite care ar putea apărea pe sistemele Windows - nu este nevoie de ore întregi de depanare atunci când aveți soluția perfectă la îndemână:
- Pasul 1: Descărcați Instrumentul pentru repararea și optimizarea calculatorului (Windows 10, 8, 7, XP, Vista și Microsoft Gold Certified).
- Pasul 2: Faceți clic pe "Incepe scanarea"Pentru a găsi probleme de registry Windows care ar putea cauza probleme la PC.
- Pasul 3: Faceți clic pe "Repara tot"Pentru a rezolva toate problemele.
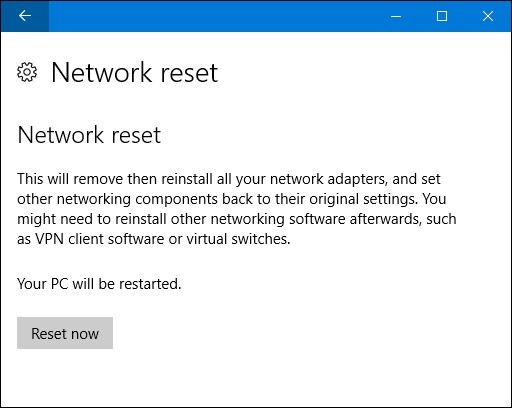
Resetați setările de rețea
- Asigurați-vă că VPN/proxy-ul este dezactivat.
- Apăsați Windows + S pentru a deschide caseta de căutare.
- Introduceți Resetare rețea în caseta de text.
- Ca rezultat, selectați Resetare rețea sau apăsați Enter.
- Apăsați Resetare acum și confirmați cu butonul OK.
- Reporniți dispozitivul.
Ștergeți datele browserului
- Apăsați butonul de acțiune (trei puncte) din colțul din dreapta sus.
- Navigați la Istoric și selectați din nou Istoric.
- Selectați Ștergeți datele browserului.
- Faceți clic pe fila Advanced.
- Selectați Tot timpul pentru intervalul de timp.
- Selectați numai imaginile și fișierele stocate în cache.
- Faceți clic pe Ștergeți datele și așteptați.
Conectarea dispozitivului direct la un modem
- Opriți complet dispozitivul.
- Conectați dispozitivul direct la modem cu un cablu Ethernet.
- Deconectați modemul de la sursa de alimentare pentru cel puțin 30 de secunde.
- Reconectați dispozitivul la o sursă de alimentare și porniți-l din nou.
Sfat expert: Acest instrument de reparare scanează arhivele și înlocuiește fișierele corupte sau lipsă dacă niciuna dintre aceste metode nu a funcționat. Funcționează bine în majoritatea cazurilor în care problema se datorează corupției sistemului. Acest instrument vă va optimiza, de asemenea, sistemul pentru a maximiza performanța. Poate fi descărcat de Faceți clic aici
Întrebări Frecvente
Cum repar o eroare de server Netflix?
- Opriți dispozitivul.
- Deconectați modemul și routerul de la sursa de alimentare și așteptați 30 de secunde.
- Reconectați modemul și așteptați până se aprind noile lumini.
- Conectați routerul și așteptați până când noile lumini încep să clipească.
- Porniți din nou dispozitivul și încercați din nou să utilizați Netflix.
Cum rezolv problema codului de eroare Netflix UI3010?
- Conectați dispozitivul direct la modemul dvs.
- Ștergeți datele browserului dvs.
- Resetați setările de rețea.
Ce cauzează codul de eroare Netflix UI3010?
- O problemă cu rețeaua dvs., WiFi.
- O problemă în browserul dvs.
- Restricții de rețea.
- Extensii de browser învechite.


