Actualizat în mai 2024: Nu mai primiți mesaje de eroare și încetiniți sistemul dvs. cu instrumentul nostru de optimizare. Ia-l acum la acest link
- Descărcați și instalați instrumentul de reparare aici.
- Lasă-l să-ți scaneze computerul.
- Instrumentul va face atunci reparați computerul.
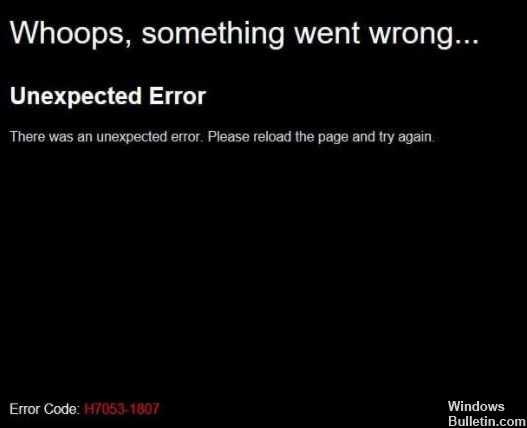
Când încearcă să vizioneze conținut Netflix pe computerul lor, unii utilizatori de Windows primesc eroarea H7053-1807. Această problemă specială a fost raportată pentru Windows 7, Windows 8.1 și Windows 10.
Ce cauzează eroarea Netflix H7053-1807?

- Cookie-uri sau cache Netflix proaste
- Aplicație Netflix învechită
- Conflict cu un pachet terță parte
- Instalare locală Netflix UWP deteriorată
Cum se remediază eroarea Netflix H7053-1807?
Actualizare mai 2024:
Acum puteți preveni problemele computerului utilizând acest instrument, cum ar fi protejarea împotriva pierderii fișierelor și a malware-ului. În plus, este o modalitate excelentă de a vă optimiza computerul pentru performanțe maxime. Programul remediază cu ușurință erorile obișnuite care ar putea apărea pe sistemele Windows - nu este nevoie de ore întregi de depanare atunci când aveți soluția perfectă la îndemână:
- Pasul 1: Descărcați Instrumentul pentru repararea și optimizarea calculatorului (Windows 10, 8, 7, XP, Vista și Microsoft Gold Certified).
- Pasul 2: Faceți clic pe "Incepe scanarea"Pentru a găsi probleme de registry Windows care ar putea cauza probleme la PC.
- Pasul 3: Faceți clic pe "Repara tot"Pentru a rezolva toate problemele.

Șterge cookie-ul Netflix din browser
- Deschideți browserul web și accesați netflix.com/clearcookies.
- Dacă nu sunteți conectat la contul dvs. Netflix, conectați-vă mai întâi.
- Apoi descărcați din nou linkul pentru a vă deconecta automat de la contul dvs.
- Selectați Conectați-vă din nou -> Introduceți adresa de e-mail și parola contului dvs. Netflix pentru a vă conecta.
- Apoi încercați din nou să transmiteți conținut Netflix.
Ștergeți cookie-urile și memoria cache a browserului
- Deschideți browserul Chrome -> faceți clic pe meniu (pictograma cu trei puncte verticale) din colțul din dreapta sus.
- Apoi faceți clic pe Mai multe instrumente pentru a extinde lista derulantă.
- Faceți clic pe Ștergeți datele de navigare.
- În fila De bază, faceți clic pe Perioada de timp în funcție de preferințele dvs.
- Bifați caseta pentru istoricul de navigare, cookie-uri și alte date de site-uri web, imagini stocate în cache și fișiere pentru a le selecta.
- Faceți clic pe Ștergeți datele.
- Apoi reporniți browserul Chrome pentru ca modificările să intre în vigoare.
- În cele din urmă, verificați pentru a vedea dacă problema a fost rezolvată sau nu.
Repornirea aplicației Netflix
- Apăsați Windows + R pentru a deschide caseta de dialog Executare.
- Apoi tastați ms-settings: app features și apăsați Enter pentru a deschide Aplicații și caracteristici.
- Derulați în jos până când găsiți versiunea UWP a Netflix în lista de aplicații instalate.
- Doar faceți clic pe el pentru a extinde meniul -> Faceți clic pe Setări avansate.
- Apoi derulați în jos la fila Resetare -> selectați butonul Resetare pentru a confirma acțiunea.
- Când resetați aplicația, toate setările și datele salvate sunt șterse de pe computer. Toate setările vor fi resetate la valorile implicite.
Reinstalați aplicația Netflix
- Apăsați Windows + R pentru a deschide caseta de dialog Executare.
- Introduceți ms-settings: apps features și apăsați Enter pentru a deschide Programs and Features.
- Derulați în jos lista de aplicații instalate și găsiți aplicația Netflix UWP.
- Atingeți o dată pe aplicația Netflix pentru a extinde lista.
- Selectați Avansat -> Faceți clic pe Dezinstalare pentru a confirma procedura de dezinstalare.
- Apoi reporniți computerul pentru a aplica modificările.
- Acum apăsați Windows + R pentru a deschide din nou caseta de dialog Run.
- Tastați ms-windows-store://home și apăsați Enter pentru a deschide aplicația Microsoft Store.
- Apoi faceți clic pe opțiunea de căutare din colțul din dreapta sus.
- Găsiți Netflix și faceți clic pe Obține pentru a descărca și instala cea mai recentă versiune.
- În cele din urmă, conectați-vă la contul dvs. și verificați dacă eroarea Netflix H7053-1807 este remediată sau nu.
Sfat expert: Acest instrument de reparare scanează arhivele și înlocuiește fișierele corupte sau lipsă dacă niciuna dintre aceste metode nu a funcționat. Funcționează bine în majoritatea cazurilor în care problema se datorează corupției sistemului. Acest instrument vă va optimiza, de asemenea, sistemul pentru a maximiza performanța. Poate fi descărcat de Faceți clic aici
Întrebări Frecvente
De ce primesc întotdeauna un mesaj de eroare pe Netflix?
Dacă primiți un mesaj de eroare când încercați să vă activați televizorul, playerul Blu-ray, decodificatorul sau alt dispozitiv compatibil Netflix, acesta indică de obicei o problemă de conectivitate la rețea care împiedică Netflix să activeze corect dispozitivul.
Cum șterg memoria cache de pe Netflix?
- Pe ecranul de pornire al dispozitivului dvs., accesați Setări.
- Selectați General.
- Selectați Aplicații sau Aplicații.
- Selectați Gestionați aplicațiile, Gestionați aplicațiile sau Gestionați toate aplicațiile.
- Derulați în jos și selectați Netflix.
- Selectați Memorie.
- Selectați Clear Data sau Clear Memory, apoi OK.
Cum îmi resetez setările Netflix?
- Pe ecranul de start, selectați Setări.
- Glisați în jos până când găsiți aplicația Netflix.
- Selectați Netflix.
- Trageți butonul Resetare în poziția Pornit.


