Actualizat în aprilie 2024: Nu mai primiți mesaje de eroare și încetiniți sistemul dvs. cu instrumentul nostru de optimizare. Ia-l acum la acest link
- Descărcați și instalați instrumentul de reparare aici.
- Lasă-l să-ți scaneze computerul.
- Instrumentul va face atunci reparați computerul.
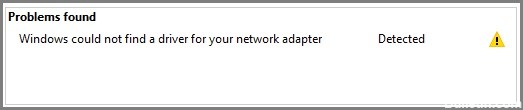
Adaptorul de rețea este o parte importantă a computerului dvs. deoarece trimite și primește date către alte dispozitive din rețele fără fir sau cu fir. Uneori, adaptorul de rețea dispare din Managerul de dispozitive sau Windows 10 raportează că lipsește.
Când se întâmplă acest lucru, nu vă puteți conecta la Internet, ceea ce poate fi foarte enervant atunci când încercați să lucrați sau să vizionați Netflix. Pentru a vă ajuta să rezolvați această problemă, am compilat o listă de soluții pe care le puteți încerca să vă remediați adaptorul de rețea în Windows 10.
Ce cauzează mesajul „Adaptor de rețea nu a fost detectat”?
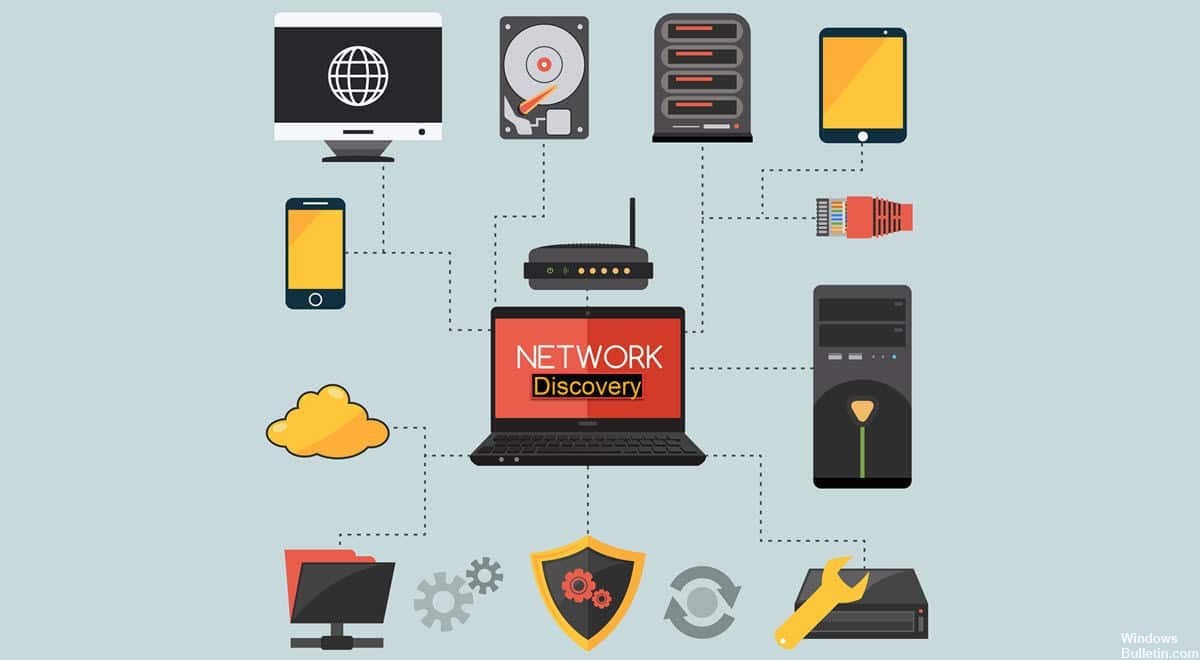
Mesajul de eroare „Adaptor de rețea nu a fost detectat” apare de obicei în Windows 10 atunci când software-ul driverului adaptorului de rețea este învechit sau corupt sau din cauza unor probleme de rețea.
Cum să remediați problema „Adaptor de rețea nu a fost detectat”?
Actualizare aprilie 2024:
Acum puteți preveni problemele computerului utilizând acest instrument, cum ar fi protejarea împotriva pierderii fișierelor și a malware-ului. În plus, este o modalitate excelentă de a vă optimiza computerul pentru performanțe maxime. Programul remediază cu ușurință erorile obișnuite care ar putea apărea pe sistemele Windows - nu este nevoie de ore întregi de depanare atunci când aveți soluția perfectă la îndemână:
- Pasul 1: Descărcați Instrumentul pentru repararea și optimizarea calculatorului (Windows 10, 8, 7, XP, Vista și Microsoft Gold Certified).
- Pasul 2: Faceți clic pe "Incepe scanarea"Pentru a găsi probleme de registry Windows care ar putea cauza probleme la PC.
- Pasul 3: Faceți clic pe "Repara tot"Pentru a rezolva toate problemele.

Actualizați driverul adaptorului de rețea
- Apăsați tasta Windows și tastați „devmgmt”.
- Apoi faceți clic pe „Manager dispozitive”, care va apărea în rezultatele căutării avansate.
- În fereastra „Manager dispozitive”, găsiți intrarea „Adaptor de rețea” din listă și faceți clic pe ea pentru a o extinde.
- Acum selectați driverul pe care îl utilizați din lista verticală. Faceți clic dreapta pe el și faceți clic pe „Actualizați driverul”.
- Dacă vedeți promptul „Cum doriți să căutați drivere?
- Mai întâi, faceți clic pe opțiunea „Verificați automat software-ul de driver actualizat”.
- Așteptați ca Windows să caute un driver compatibil pentru adaptorul de rețea, descărcați-l și instalați-l.
- Închideți fereastra Device Manager. Apoi reporniți computerul.
Eliminați actualizarea driverului adaptorului de rețea
- Faceți clic dreapta pe pictograma Windows din colțul din stânga ecranului, apoi selectați Manager dispozitive.
- În fereastra „Manager dispozitive”, găsiți intrarea „Adaptor de rețea” din listă și faceți clic pe ea pentru a o extinde.
- Acum faceți dublu clic pe driverul pe care îl utilizați în prezent în lista derulantă.
- În fereastra Proprietăți, comutați la fila „Driver”.
- Faceți clic pe butonul „Resetați driverul”. Faceți clic pe butonul OK.
- Închideți fereastra Device Manager.
- Reporniți computerul.
Efectuați o restaurare a sistemului

- Apăsați combinația de taste Windows+R. Va apărea fereastra Run.
- În fereastra Run, tastați „sysdm.CPL” și faceți clic pe OK.
- Faceți clic pe fila „Protecție a sistemului”.
- Apoi faceți clic pe „Restaurare sistem”. Apoi faceți clic pe „Alegeți un alt punct de restaurare”.
- Apoi faceți clic pe butonul „Următorul”.
- Selectați cel mai recent punct de restaurare.
- Apoi faceți clic pe butonul „Următorul”.
- În cele din urmă, faceți clic pe „Terminare” pentru a finaliza procesul.
- Odată ce procesul de recuperare este finalizat, verificați dacă vă puteți găsi adaptorul de rețea.
Verificați setările de gestionare a energiei
- Apăsați combinația de taste „Windows+R”.
- După deschiderea ferestrei programului, introduceți „devmgmt.MSC”.
- Acum faceți dublu clic pe „Adaptoare de rețea” din listă pentru a o extinde.
- Faceți clic dreapta pe adaptorul de rețea și selectați Proprietăți.
- Acum faceți clic pe fila Power Management.
- Debifați caseta de selectare Permite computerului să oprească acest dispozitiv.
Sfat expert: Acest instrument de reparare scanează arhivele și înlocuiește fișierele corupte sau lipsă dacă niciuna dintre aceste metode nu a funcționat. Funcționează bine în majoritatea cazurilor în care problema se datorează corupției sistemului. Acest instrument vă va optimiza, de asemenea, sistemul pentru a maximiza performanța. Poate fi descărcat de Faceți clic aici
Întrebări Frecvente
Cum pot remedia faptul că adaptorul meu de rețea nu este detectat?
- Faceți clic dreapta pe My Computer, apoi selectați Proprietăți.
- Faceți clic pe fila Hardware, apoi faceți clic pe Manager dispozitive.
- Extindeți adaptoare de rețea pentru a afișa o listă de adaptoare de rețea instalate.
- Reporniți computerul și lăsați sistemul să detecteze și să instaleze automat driverele adaptorului de rețea.
De ce nu este detectat adaptorul meu de rețea?
Acest lucru se poate datora unui driver lipsă sau corupt. Încercați să actualizați driverul pentru adaptorul de rețea fără fir pentru a vedea dacă problema poate fi rezolvată. Există două moduri de a actualiza driverul adaptorului de rețea fără fir: manual și automat.
Ce înseamnă „Adaptor de rețea nu a fost detectat” în Windows 10?
Când se întâmplă acest lucru, nu vă puteți conecta la Internet, ceea ce poate fi foarte enervant când încercați să lucrați sau să vizionați Netflix.


