Actualizat în aprilie 2024: Nu mai primiți mesaje de eroare și încetiniți sistemul dvs. cu instrumentul nostru de optimizare. Ia-l acum la acest link
- Descărcați și instalați instrumentul de reparare aici.
- Lasă-l să-ți scaneze computerul.
- Instrumentul va face atunci reparați computerul.

Primiți eroarea „NVIDIA Installer Cannot Continue” când instalați driverele NVIDIA? Nu-ți face griji, ești în locul potrivit. Iată câteva soluții simple la problema când programul de instalare NVIDIA nu reușește să continue pe Windows 10.
Când încearcă să instaleze cea mai recentă placă grafică NVIDIA, mulți utilizatori raportează că instalarea driverului NVIDIA nu poate continua. Acesta este un mesaj de eroare cu adevărat descurajator, dar nu trebuie să vă faceți griji pentru că până la sfârșitul acestui articol, veți putea depana Instalator NVIDIA și nu pot continua cu Windows 7.
Care este cauza erorii „Instalatorul NVIDIA nu poate continua”?
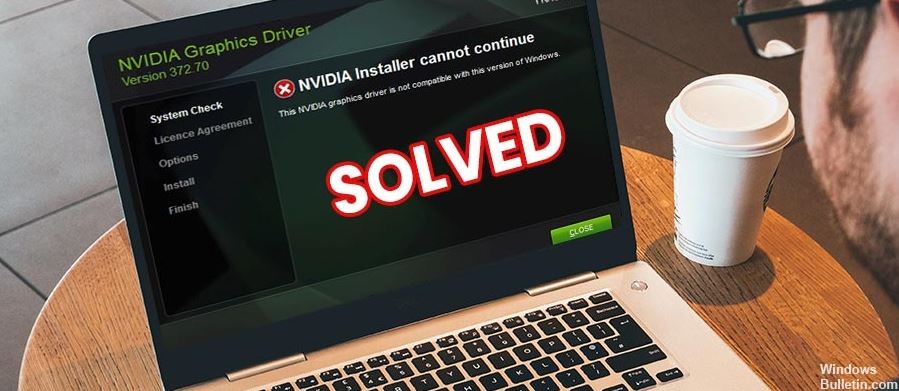
- Fișiere lipsă
- Eroare computer Windows
- Nu este compatibil cu versiunea dvs. de Windows
- Programul de instalare NVIDIA Geforce nu poate continua
- Driverul grafic nu a putut găsi hardware compatibil
Cum se remediază mesajul de eroare „Instalatorul NVIDIA nu poate continua”?
Actualizare aprilie 2024:
Acum puteți preveni problemele computerului utilizând acest instrument, cum ar fi protejarea împotriva pierderii fișierelor și a malware-ului. În plus, este o modalitate excelentă de a vă optimiza computerul pentru performanțe maxime. Programul remediază cu ușurință erorile obișnuite care ar putea apărea pe sistemele Windows - nu este nevoie de ore întregi de depanare atunci când aveți soluția perfectă la îndemână:
- Pasul 1: Descărcați Instrumentul pentru repararea și optimizarea calculatorului (Windows 10, 8, 7, XP, Vista și Microsoft Gold Certified).
- Pasul 2: Faceți clic pe "Incepe scanarea"Pentru a găsi probleme de registry Windows care ar putea cauza probleme la PC.
- Pasul 3: Faceți clic pe "Repara tot"Pentru a rezolva toate problemele.

Actualizați manual driverul de placă grafică NVIDIA
- Apăsați Windows + X pe tastatură, va apărea o listă. În această listă, faceți dublu clic pe opțiunea Device Manager.
- În Device Manager, faceți clic pe opțiunea Display Adapters pentru ao extinde.
- Acum faceți clic dreapta pe opțiunea Placă grafică NVIDIA din lista extinsă și faceți clic pe Actualizare driver.
- În fereastra Update Drivers care apare, faceți clic pe opțiunea Find drivers on your computer.
- Acum puteți găsi și descărca driverul NVIDIA pe computer.
- Selectați driverul pe care tocmai l-ați descărcat de pe site-ul web al driverului NVIDIA.
- Faceți clic pe Următorul și urmați instrucțiunile de pe ecran pentru a finaliza instalarea driverului NVIDIA.
- Reporniți computerul și încercați să instalați placa grafică NVIDIA pe computer.
Dezactivați antivirusul
- Deschideți meniul Start și tastați Taskmgr. În rezultatele căutării, faceți clic pe opțiunea „Task Manager”.
- Faceți clic pe fila „Procese” și găsiți serviciile care rulează programul dvs. antivirus.
- Selectați serviciul și faceți clic pe butonul „Finalizare proces”.
- Dacă aveți mai multe programe antivirus sau malware instalate pe computer, repetați procedura pentru toate programele.
- Reporniți computerul. Încercați să instalați din nou placa grafică NVIDIA.
Opriți toate procesele NVIDIA
- Deschideți meniul Start și introduceți taskmgr în caseta de căutare a meniului Start.
- Faceți clic pe Task Manager, care va apărea în rezultatele căutării.
- În fila Procese, căutați procesele NVIDIA.
- Odată ce le găsiți, faceți clic dreapta pe fiecare proces și apoi selectați Finalizați sarcina. Aceasta va opri toate procesele NVIDIA care rulează.
- Acum încercați din nou să rulați instalarea plăcii grafice și să vedeți dacă apare o eroare.
Activați placa grafică NVIDIA
- Apăsați tastele Windows + X. În meniul care apare, găsiți Manager dispozitive și faceți clic pe el.
- În fereastra deschisă Device Manager, localizați adaptorul de afișare; faceți clic pe acesta pentru ao extinde.
- În lista extinsă, găsiți driverul plăcii grafice NVIDIA.
- Faceți clic dreapta pe ea și verificați dacă opțiunea Activare este disponibilă în meniul clic dreapta.
- Dacă da, înseamnă că driverul grafic NVIDIA este dezactivat. Faceți clic pe butonul Activare.
- Reporniți computerul.
- Încercați să instalați placa grafică NVIDIA și verificați dacă problema „Instalatorul NVIDIA nu poate continua” persistă în Windows 10.
Sfat expert: Acest instrument de reparare scanează arhivele și înlocuiește fișierele corupte sau lipsă dacă niciuna dintre aceste metode nu a funcționat. Funcționează bine în majoritatea cazurilor în care problema se datorează corupției sistemului. Acest instrument vă va optimiza, de asemenea, sistemul pentru a maximiza performanța. Poate fi descărcat de Faceți clic aici
Întrebări Frecvente
De ce nu pot actualiza driverul NVIDIA în Windows 10?
Accesați Setări -> Actualizare și securitate -> Actualizare Windows și faceți clic pe Verificare actualizări. Permiteți Windows 10 să verifice dacă driverele NVIDIA sunt disponibile pentru descărcare. Cel mai adesea, actualizarea va fi disponibilă pentru instalare. Așteptați până când această actualizare este instalată împreună cu celelalte.
Cum instalez manual driverele NVIDIA în Windows 10?
- Rulați NVIDIA Graphics Driver Installer. Va apărea programul de instalare a driverului grafic.
- Urmați instrucțiunile instalatorului până la ultimul ecran. Nu reporniți.
- Dacă vi se solicită, selectați Nu, îmi voi reporni computerul mai târziu.
- Faceți clic pe Finalizare.
De ce nu poate continua instalatorul NVIDIA?
Deschideți Device Manager apăsând tasta Windows de pe tastatură, tastați Device Manager și deschideți rezultatul. Dezinstalați driverul grafic Nvidia. Extindeți adaptoare de afișare și selectați driverul grafic NVIDIA. Deschideți din nou Device Manager, faceți clic dreapta pe driverul Nvidia și selectați Update Driver Software.


