Actualizat în aprilie 2024: Nu mai primiți mesaje de eroare și încetiniți sistemul dvs. cu instrumentul nostru de optimizare. Ia-l acum la acest link
- Descărcați și instalați instrumentul de reparare aici.
- Lasă-l să-ți scaneze computerul.
- Instrumentul va face atunci reparați computerul.
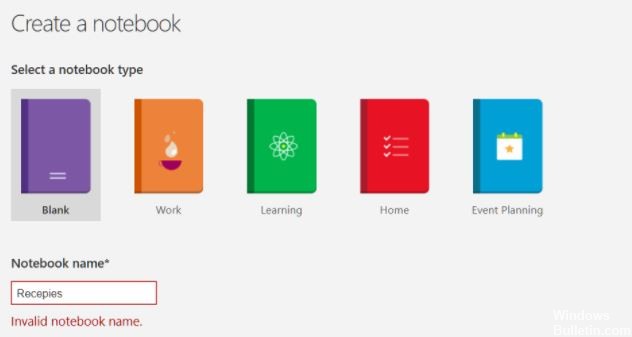
Utilizatorii pot crea diferite notebook-uri și le pot eticheta direct în aplicația OneNote și pot salva totul în cloud în timp real. Acest lucru oferă utilizatorilor posibilitatea de a crea și edita orice note dorite. Cu toate acestea, recent, au existat mai multe rapoarte despre versiunea desktop a aplicației OneNote care dădea o eroare „Nume notebook notebook” atunci când utilizatorii încearcă să creeze un notebook nou.
Există o serie de motive pentru care acest lucru ar putea fi cazul și le vom analiza în acest articol.
Ce cauzează eroarea OneNote „Denumire greșită a notebook-ului”?

- Am cercetat această problemă și am constatat că această eroare poate apărea din mai multe motive, inclusiv o versiune învechită a OneNote și instalarea necorespunzătoare a OneNote.
- Dacă OneNote este depășit pe dispozitivul dvs., aceasta ar putea fi cauza erorii. Cele mai recente actualizări oferă funcții suplimentare și remedieri de erori. Instalarea acestor actualizări vă poate ajuta să remediați eroarea.
- O altă cauză comună a acestei erori este instalarea incorectă a OneNote pe calculatorul tau.
Cum se rezolvă eroarea OneNote „Nume nevalid de notebook”?
Actualizare aprilie 2024:
Acum puteți preveni problemele computerului utilizând acest instrument, cum ar fi protejarea împotriva pierderii fișierelor și a malware-ului. În plus, este o modalitate excelentă de a vă optimiza computerul pentru performanțe maxime. Programul remediază cu ușurință erorile obișnuite care ar putea apărea pe sistemele Windows - nu este nevoie de ore întregi de depanare atunci când aveți soluția perfectă la îndemână:
- Pasul 1: Descărcați Instrumentul pentru repararea și optimizarea calculatorului (Windows 10, 8, 7, XP, Vista și Microsoft Gold Certified).
- Pasul 2: Faceți clic pe "Incepe scanarea"Pentru a găsi probleme de registry Windows care ar putea cauza probleme la PC.
- Pasul 3: Faceți clic pe "Repara tot"Pentru a rezolva toate problemele.
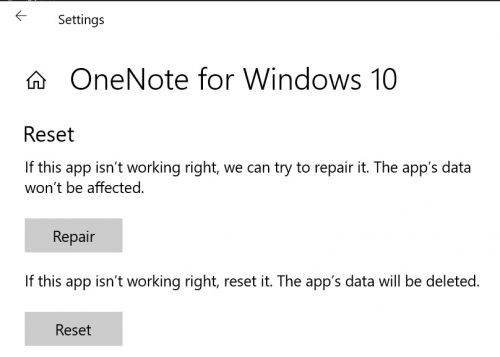
Restabiliți aplicația OneNote
- Deschideți caseta de dialog Executare.
- Tastați appwiz.cpl și apăsați Enter.
- Căutați Microsoft Office.
- Faceți clic dreapta pe el.
- Faceți clic pe Editați.
- Selectați Reparație rapidă.
- Faceți clic pe Restaurare.
- Reporniți computerul.
- Dacă soluția rapidă nu funcționează, urmați aceeași procedură, dar selectați Reparați online.
- Reporniți computerul și vedeți dacă eroarea persistă.
Opriți procesul de aplicație OneNote în Task Manager
- Închideți mai întâi aplicația Microsoft OneNote.
- Pe un computer Windows 10, lansați Task Manager.
- Faceți clic pe fila Procese.
- Găsiți Microsoft OneNote și selectați-l.
- Faceți clic pe butonul Finalizare sarcină.
- Pe un Mac, faceți clic pe meniul Apple.
- Faceți clic pe secțiunea Forțare ieșire.
- Selectați Microsoft OneNote.
- Faceți clic pe butonul Forțare ieșire.
Închiderea completă a aplicației din Windows 10 Task Manager elimină erorile care ar putea întrerupe fluxul de lucru.
Actualizarea aplicației dvs. OneNote
- Lansați aplicația Microsoft OneNote.
- Faceți clic pe Fișier pe bara de meniu.
- Derulați în jos și selectați Cont.
- Căutați actualizări pe desktop.
- Faceți clic pe Actualizare acum.
- Urmați instrucțiunile pentru a instala noua versiune.
- Reporniți aplicația OneNote.
Microsoft actualizează periodic OneNote pentru a remedia erorile și pentru a îmbunătăți funcționalitatea. Unele erori se datorează versiunilor învechite ale aplicației OneNote.
Sfat expert: Acest instrument de reparare scanează arhivele și înlocuiește fișierele corupte sau lipsă dacă niciuna dintre aceste metode nu a funcționat. Funcționează bine în majoritatea cazurilor în care problema se datorează corupției sistemului. Acest instrument vă va optimiza, de asemenea, sistemul pentru a maximiza performanța. Poate fi descărcat de Faceți clic aici
Întrebări Frecvente
Cum repar OneNote în Windows 10?
- Deschideți setările aplicației și accesați secțiunea „Aplicații”.
- Va apărea o listă de aplicații instalate.
- Selectați OneNote din listă și faceți clic pe Setări avansate.
- Acum faceți clic pe butonul Reset.
- Va apărea un dialog de confirmare. Faceți clic din nou pe butonul Reset pentru a confirma.
Cum remediez o eroare OneNote?
În OneNote, faceți clic pe Fișier -> Despre. Faceți clic pe Vizualizare stare sincronizare. Căutați erori în caseta de dialog, scrieți codul și mesajul de eroare și consultați lista codurilor de eroare din acest articol. Notă: este posibil să vedeți un buton „Obțineți ajutor” lângă eroare.
Cum remediez OneNote?
- Faceți clic pe Start> Programe> Programe și caracteristici.
- Găsiți Microsoft OneNote sau Microsoft Office și faceți clic pe Editare.
- Selectați Reparație.
- Faceți clic pe Continuare.
- Încercați să lucrați cu OneNote.


