Actualizat în mai 2024: Nu mai primiți mesaje de eroare și încetiniți sistemul dvs. cu instrumentul nostru de optimizare. Ia-l acum la acest link
- Descărcați și instalați instrumentul de reparare aici.
- Lasă-l să-ți scaneze computerul.
- Instrumentul va face atunci reparați computerul.
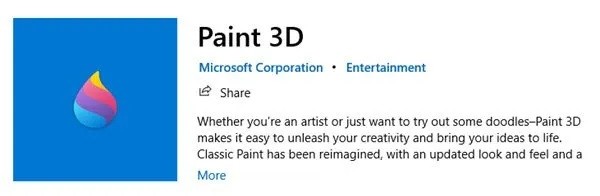
Paint 3D este una dintre aplicațiile încorporate din Windows 10 care vă permite să adăugați forme și efecte tridimensionale imaginilor. Unii utilizatori au raportat pe forumuri că mesajul de eroare Paint 3D nu este disponibil momentan apare atunci când încearcă să ruleze această aplicație.
Mesajul complet de eroare este:
Iată câteva soluții posibile pentru acest mesaj de eroare.
De ce nu funcționează Paint 3D în Windows 10?
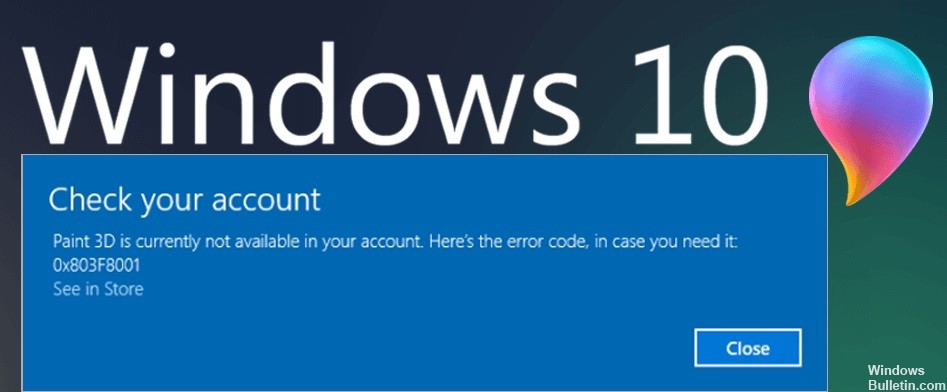
Știm din experiență că toate aplicațiile și sistemele de operare au defecte. Aceste defecte sunt de obicei bug-uri aleatorii și bug-uri care vă afectează performanța. Paint 3D nu face excepție. Recent, oamenii au raportat că Paint 3D-ul lor a încetat brusc să funcționeze.
Poate că fișierele cache ale Magazinului Windows intră în conflict cu Paint 3D sau fișierele sunt corupte. De asemenea, este posibil ca setările Paint 3D din aplicație să fie incorecte, determinând blocarea aplicației. Soluțiile la aceste probleme sunt enumerate mai jos.
Cum se rezolvă Paint 3D care nu funcționează?
Actualizare mai 2024:
Acum puteți preveni problemele computerului utilizând acest instrument, cum ar fi protejarea împotriva pierderii fișierelor și a malware-ului. În plus, este o modalitate excelentă de a vă optimiza computerul pentru performanțe maxime. Programul remediază cu ușurință erorile obișnuite care ar putea apărea pe sistemele Windows - nu este nevoie de ore întregi de depanare atunci când aveți soluția perfectă la îndemână:
- Pasul 1: Descărcați Instrumentul pentru repararea și optimizarea calculatorului (Windows 10, 8, 7, XP, Vista și Microsoft Gold Certified).
- Pasul 2: Faceți clic pe "Incepe scanarea"Pentru a găsi probleme de registry Windows care ar putea cauza probleme la PC.
- Pasul 3: Faceți clic pe "Repara tot"Pentru a rezolva toate problemele.
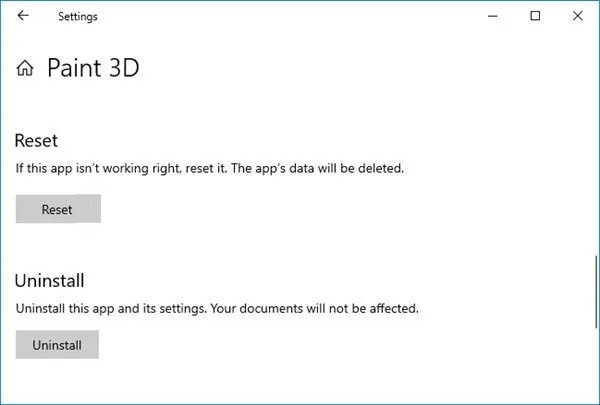
Resetarea aplicației Paint 3D
- Deschideți Setări -> Aplicații, apoi faceți clic pe Aplicații și caracteristici pentru a deschide fereastra de mai sus.
- Apoi derulați în jos până la Paint 3D și selectați-l.
- Atingeți Mai multe opțiuni pentru a deschide mai multe setări pentru Paint 3D.
- Faceți clic pe butonul Resetare.
Resetarea aplicațiilor își resetează datele. Acesta este motivul pentru care butonul de resetare este adesea folosit pentru a remedia aplicațiile care nu funcționează. Această opțiune merită întotdeauna încercată dacă aplicația nu pornește.
Ștergeți memoria cache Microsoft Store
Mesajul de eroare „Paint 3D este indisponibil în prezent” poate fi cauzat și de un cache Microsoft Store deteriorat. Resetarea memoriei cache a magazinului poate rezolva, de asemenea, eroarea.
- Pentru a reseta memoria cache Microsoft Store, accesați Căutare, tastați Executare, apoi apăsați Enter.
- Când apare fereastra Run, tastați WSReset.exe și faceți clic pe OK.
Dezinstalarea și reinstalarea aplicației Paint 3D
Unii utilizatori de Paint 3D au confirmat că dezinstalarea și reinstalarea aplicației a rezolvat eroarea.
- În același loc din propoziția de mai sus unde ați găsit butonul Resetare, veți vedea butonul Dezinstalare.
- Faceți clic pe Dezinstalare pentru a dezinstala aplicația Paint 3D.
- Dacă doriți să reinstalați Paint 3D, faceți clic pe butonul Start, găsiți și selectați Microsoft Store.
- Găsiți Paint 3D și selectați Obțineți.
Avertisment: Reinstalarea aplicației va șterge și folderul proiectului Paint 3D. Deci, salvați folderul proiectului dacă doriți să salvați ceva în el.
Sfat expert: Acest instrument de reparare scanează arhivele și înlocuiește fișierele corupte sau lipsă dacă niciuna dintre aceste metode nu a funcționat. Funcționează bine în majoritatea cazurilor în care problema se datorează corupției sistemului. Acest instrument vă va optimiza, de asemenea, sistemul pentru a maximiza performanța. Poate fi descărcat de Faceți clic aici
Întrebări frecvente
De ce nu se va deschide Paint 3D?
Un cache Windows Store corupt poate fi motivul pentru care Paint 3D nu mai funcționează. Deci, puteți încerca să goliți memoria cache pentru a rezolva problema cu Paint 3D.
Ce trebuie făcut dacă Paint 3D nu funcționează?
- Deschideți instrumentul de depanare a aplicației Windows Store.
- Reporniți aplicația Paint 3D.
- Reinstalați Paint 3D.
- Ștergeți memoria cache a Magazinului Windows.
Cum activez 3D Paint în Windows 10?
Cel mai simplu mod de a începe este să găsiți un model de modificat și personalizat în Biblioteca noastră 3D. Pur și simplu faceți clic pe butonul Bibliotecă 3D și navigați printre cele mai bune modele selectate de personalul nostru sau introduceți modelul dorit în bara de căutare. Faceți clic pe țiglă pentru a importa modelul 3D în proiect.
De ce Paint 3D continuă să se prăbușească?
Unii utilizatori experimentează, de asemenea, blocări Paint 3D atunci când încearcă să exporte un model 3D sau să salveze un fișier PNG obișnuit. Alții primesc mesaje de eroare precum „Există o problemă cu Paint 3D. Contactați administratorul de sistem pentru a repara sau reinstala. Și„ Paint 3D nu este disponibil în prezent în contul dvs.


