Actualizat în aprilie 2024: Nu mai primiți mesaje de eroare și încetiniți sistemul dvs. cu instrumentul nostru de optimizare. Ia-l acum la acest link
- Descărcați și instalați instrumentul de reparare aici.
- Lasă-l să-ți scaneze computerul.
- Instrumentul va face atunci reparați computerul.
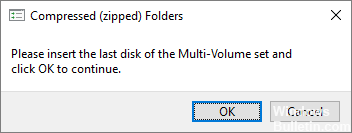
Unii utilizatori raportează că de fiecare dată când încearcă să deschidă o fereastră Windows Explorer, sunt deranjați de mesajul de eroare „Vă rugăm să introduceți ultimul volum al setului cu mai multe volume și să faceți clic pe OK pentru a continua”. Această problemă nu se limitează la Windows 10, este de asemenea raportată frecvent în Windows 8 și Windows 7.
Utilizatorii afectați raportează că eroarea apare doar pentru scurt timp după ce fac clic pe OK. După examinarea problemei, este clar că mesajul de eroare indică un folder .zip corupt în folderul rădăcină al uneia dintre unitățile active în prezent de pe computer.
Care sunt motivele mesajului de eroare „Vă rugăm să introduceți ultimul disc al setului cu mai multe volume”?

Dacă unitatea dvs. USB sau dispozitivul extern a fost deja introdus în sistemul dvs. Mac, este probabil să apară această eroare. Când este utilizat pe un Mac, Mac OSX creează fișiere ascunse pe discuri formatate în FAT32. Și dintre aceste fișiere, fișierele zip de pe unitate par să provoace mesajul de eroare atunci când dispozitivul extern este conectat la un computer Windows.
În plus, mesajul de eroare „Vă rugăm să introduceți ultimul volum al setului cu mai multe volume” poate apărea dacă există o problemă cu controlerul USB de pe computer.
Cum se rezolvă mesajul „Vă rugăm să introduceți ultimul volum al setului cu mai multe volume”?
Actualizare aprilie 2024:
Acum puteți preveni problemele computerului utilizând acest instrument, cum ar fi protejarea împotriva pierderii fișierelor și a malware-ului. În plus, este o modalitate excelentă de a vă optimiza computerul pentru performanțe maxime. Programul remediază cu ușurință erorile obișnuite care ar putea apărea pe sistemele Windows - nu este nevoie de ore întregi de depanare atunci când aveți soluția perfectă la îndemână:
- Pasul 1: Descărcați Instrumentul pentru repararea și optimizarea calculatorului (Windows 10, 8, 7, XP, Vista și Microsoft Gold Certified).
- Pasul 2: Faceți clic pe "Incepe scanarea"Pentru a găsi probleme de registry Windows care ar putea cauza probleme la PC.
- Pasul 3: Faceți clic pe "Repara tot"Pentru a rezolva toate problemele.

Lansați instrumentul de depanare Windows
- Faceți clic pe Start și selectați Setări.
- Deschideți Actualizare și Securitate.
- În panoul din stânga, faceți clic pe Depanare.
- În panoul din dreapta, faceți clic pe Căutare și indexare.
- Selectați Run Troubleshooter și urmați instrucțiunile de pe ecran.
Efectuați verificarea fișierelor de sistem
- Apăsați tastele Windows + R, tastați cmd și apăsați Enter.
- La promptul de comandă, tastați următoarea comandă și apăsați Enter.
- Sfc / scannow.
Windows are un instrument de analiză a fișierelor de sistem încorporat care vă poate scana sistemul pentru a găsi fișiere de sistem lipsă sau deteriorate și le poate înlocui cu altele noi.
Scanarea sistemului poate dura ceva timp, așa că așteptați până când scanarea fișierelor găsește și restaurează fișierele de sistem lipsă sau corupte. Dacă niciuna dintre soluțiile de mai sus nu funcționează, luați în considerare reinstalarea sistemului.
Reinstalarea controlerelor USB
- Introduceți Manager dispozitive în bara de căutare/Cortana.
- Faceți clic pe Manager dispozitive pentru a-l deschide.
- În fereastra Device Manager, derulați în jos și extindeți Universal Serial Bus Controllers.
- Faceți clic dreapta pe Intel USB Host Controller și selectați Update Driver.
- Apoi faceți clic pe Verificare automată pentru actualizări de driver.
- Managerul de dispozitive va verifica dacă există actualizări de drivere în așteptare, le va descărca și instala automat.
- După ce driverul este instalat, reporniți sistemul și vedeți dacă situația s-a îmbunătățit.
Formatați dispozitivul de stocare USB
- Mutați toate fișierele de pe unitatea USB pe un computer sau alt dispozitiv de stocare.
- Conectați unitatea USB la computer.
- Deschideți File Explorer și sub Dispozitive și discuri, faceți clic dreapta pe unitatea flash și selectați Formatare.
- În fereastra Formatați unitatea flash USB, asigurați-vă că Sistemul de fișiere este setat la FAT32 și activați opțiunea Formatare rapidă.
- Faceți clic pe butonul Start și așteptați până când formatarea este completă.
- Returnați datele pe unitatea USB.
Sfat expert: Acest instrument de reparare scanează arhivele și înlocuiește fișierele corupte sau lipsă dacă niciuna dintre aceste metode nu a funcționat. Funcționează bine în majoritatea cazurilor în care problema se datorează corupției sistemului. Acest instrument vă va optimiza, de asemenea, sistemul pentru a maximiza performanța. Poate fi descărcat de Faceți clic aici
Întrebări Frecvente
Cum corectez mesajul de eroare „Vă rugăm să introduceți ultimul disc al setului cu mai multe volume”?
- Eliminați folderele ascunse din unitate. O
- Formatați sau eliminați unitatea externă.
- Reinstalați controlerele USB.
Cum scap de mesajul „Vă rugăm să introduceți ultimul disc al setului cu mai multe volume”?
- Formatați unitatea USB.
- Eliminați folderele ascunse din unitate.
- Reinstalați controlerele USB.
- Rulați depanatorul Windows.
- Rulați o scanare a fișierelor de sistem.
Cum să remediați o eroare de folder ZIP comprimat?
Deschideți WinRAR și deschideți fișierul ZIP corupt. Faceți clic dreapta pe arhiva ZIP și alegeți Recuperare sau Reparare arhiva. Specificați locația fișierului ZIP restaurat, verificați Tratează arhiva coruptă ca ZIP și faceți clic pe OK.


