Actualizat în aprilie 2024: Nu mai primiți mesaje de eroare și încetiniți sistemul dvs. cu instrumentul nostru de optimizare. Ia-l acum la acest link
- Descărcați și instalați instrumentul de reparare aici.
- Lasă-l să-ți scaneze computerul.
- Instrumentul va face atunci reparați computerul.
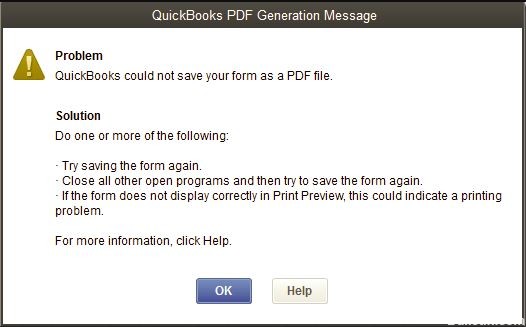
Eșecul QuickBooks în „Salvare ca PDF”Este o problemă obișnuită raportată de utilizatori. Când faceți upgrade la Windows 10 și solicitați QuickBooks să genereze PDF-uri pentru dvs., apare această problemă. Problema are ca rezultat mesaje de eroare precum „QuickBooks nu a putut salva formularul dvs. ca PDF”. Un alt lucru este „Formularele dvs. nu au fost trimise deoarece QuickBooks nu a putut genera fișierele PDF necesare”.
QuickBooks oferă instrumentul de recuperare QB Print și PDF pentru a remedia erorile obișnuite de imprimare, dar uneori nu poate rezolva problema. În acest blog, vă vom spune cum să remediați Quickbooks Salvare ca PDF care nu funcționează. Dacă QuickBooks Print și PDF Repair Tools nu au putut remedia eroarea, soluția menționată mai târziu în articol vă va ajuta.
Care este motivul pentru care QuickBooks nu poate salva un formular ca fișier PDF?
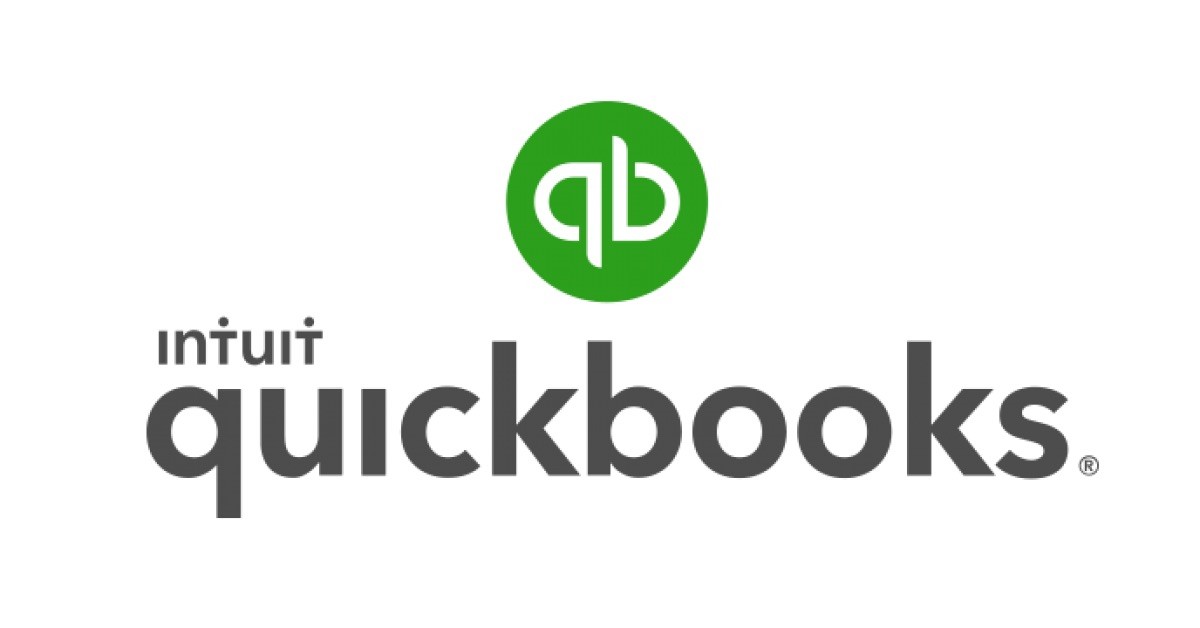
- Componenta fișierului PDF lipsește
- O eroare de instalare a convertorului PDF, cum ar fi 1722 sau 1801.
- Eroare legată de activarea convertorului PDF QuickBooks.
- Convertorul PDF este în modul offline
- QuickBooks nu poate salva formularul în format PDF.
- Gazda driverului de imprimantă nu funcționează
- Aparatul nu este gata Eroare
- Există o problemă la conectarea la imprimantă
- A apărut o eroare nerecuperabilă
- Reconcilierea blochează QuickBooks
- QuickBooks nu mai răspunde
Cum remediați faptul că QuickBooks nu a putut salva formularul dvs. ca fișier PDF?
Actualizare aprilie 2024:
Acum puteți preveni problemele computerului utilizând acest instrument, cum ar fi protejarea împotriva pierderii fișierelor și a malware-ului. În plus, este o modalitate excelentă de a vă optimiza computerul pentru performanțe maxime. Programul remediază cu ușurință erorile obișnuite care ar putea apărea pe sistemele Windows - nu este nevoie de ore întregi de depanare atunci când aveți soluția perfectă la îndemână:
- Pasul 1: Descărcați Instrumentul pentru repararea și optimizarea calculatorului (Windows 10, 8, 7, XP, Vista și Microsoft Gold Certified).
- Pasul 2: Faceți clic pe "Incepe scanarea"Pentru a găsi probleme de registry Windows care ar putea cauza probleme la PC.
- Pasul 3: Faceți clic pe "Repara tot"Pentru a rezolva toate problemele.

Lansați verificatorul de fișiere de sistem pentru a remedia MSXML 6.0
- Primul pas este să faceți clic pe butonul Start Windows.
- Tastați comanda, apoi faceți clic dreapta.
- Apoi faceți clic pe opțiunea din panoul de jos pentru a rula programul ca administrator.
- Când vi se solicită parola de administrator, introduceți-o și faceți clic pe OK.
- Ultimul pas este să introduceți SFC / scanare acum.
Ocolind spoolerul de imprimare
- Mai întâi, deschideți panoul de control al imprimantei în Windows.
- Faceți clic dreapta pe Microsoft XPS Document Writer.
- Apoi selectați proprietățile imprimantei.
- În pasul următor, faceți clic pe fila Advanced, apoi selectați opțiunea Print direct la imprimantă.
- Salvați modificările făcând clic pe OK.
- Închideți proprietățile imprimantei pentru a finaliza procesul.
Reinstalarea XPS Document Writer
- Puteți muta mouse-ul într-un colț pentru a afișa ecranul de pornire.
- Selectați opțiunea Setări.
- Acum faceți clic pe Panoul de control.
- Apoi selectați Dispozitive și imprimante.
- Faceți clic dreapta pe pictograma Microsoft XPS Document Writer și selectați Ștergeți dispozitivul.
- Faceți clic pe Da pentru a confirma.
- În bara de instrumente, faceți clic pe Adăugare imprimantă și selectați Adăugare imprimantă locală / de rețea cu setări manuale.
- Apoi selectați PORTPROMPT - port local.
- Faceți clic pe Următorul.
- Selectați Microsoft și faceți clic pe Microsoft XPS Document Writer v4 în lista producătorilor.
- Faceți clic pe Următorul, selectați Înlocuiți driverul curent și faceți clic din nou pe Următorul.
- Următorul pas este să selectați versiunea 4, astfel încât numele să fie Microsoft XPS Document Writer.
- În cele din urmă, faceți clic pe butonul Finalizare.
Sfat expert: Acest instrument de reparare scanează arhivele și înlocuiește fișierele corupte sau lipsă dacă niciuna dintre aceste metode nu a funcționat. Funcționează bine în majoritatea cazurilor în care problema se datorează corupției sistemului. Acest instrument vă va optimiza, de asemenea, sistemul pentru a maximiza performanța. Poate fi descărcat de Faceți clic aici
Întrebări Frecvente
De ce QuickBooks nu îmi permite să salvez fișierul în format PDF?
Faceți clic dreapta pe o zonă goală a unui folder temporar și selectați Proprietăți. Selectați fila Securitate. Asigurați-vă că toate numele utilizatorilor și grupurile afișate în fila Securitate au acces complet. Odată setată permisiunea „Acces complet”, o puteți salva din nou în QuickBooks PDF.
Cum pot salva fișierul QuickBooks în format PDF?
- Deschideți QuickBooks și navigați la contul pe care doriți să îl salvați ca PDF.
- Faceți clic pe „Fișier” din meniu și selectați „Salvare ca PDF”.
- Selectați folderul de destinație de pe computerul în care doriți să salvați factura ca PDF.
- Introduceți un nume în câmpul „Nume fișier” și faceți clic pe „Salvare”.
Cum activez formatul PDF în QuickBooks?
- Faceți clic pe meniul File and Print pentru a utiliza o imprimantă PDF terță parte.
- Apoi selectați imprimanta PDF în opțiuni.
- De asemenea, puteți selecta „Fișier” și „Salvare ca PDF” pentru a utiliza imprimanta PDF încorporată QuickBooks.


