Actualizat în aprilie 2024: Nu mai primiți mesaje de eroare și încetiniți sistemul dvs. cu instrumentul nostru de optimizare. Ia-l acum la acest link
- Descărcați și instalați instrumentul de reparare aici.
- Lasă-l să-ți scaneze computerul.
- Instrumentul va face atunci reparați computerul.
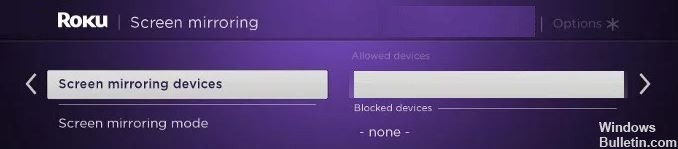
Vizionarea ceva pe un ecran mare este mult mai convenabilă decât de pe un dispozitiv Android sau iPhone sau chiar de pe un laptop. Dar nu toate televizoarele inteligente și streamerele pot transmite în flux ecrane de aplicații de pe dispozitive mobile sau computere. Televizoarele inteligente Roku și set-top box-urile Roku oferă o soluție excelentă cu funcția lor de oglindire a ecranului. Permite utilizatorilor să redea ce se află pe dispozitivele lor Android sau Windows direct pe televizorul lor Roku.
Acum puteți vizualiza conținutul aplicației pe dispozitivul dvs. mobil pe televizorul inteligent. De asemenea, puteți transmite în flux fotografii, muzică și pagini web. Tot ce trebuie să faceți este să activați această funcție pe dispozitiv și să o conectați la Roku Smart TV.
Cu toate acestea, mulți utilizatori susțin că Oglindirea ecranului Roku TV nu funcționează pe un computer Windows 10. Când încearcă să se conecteze între dispozitive, acestea ajung cu mesaje de eroare „Nu se poate conecta” sau ecranul se blochează pe „Conectare”.
De ce oglindirea ecranului Roku nu funcționează în Windows 10
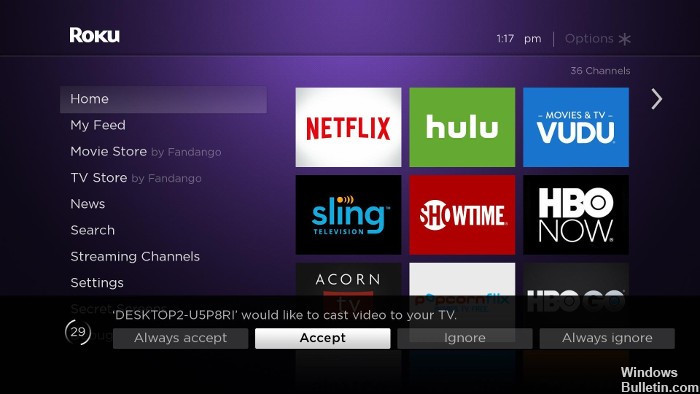
Problema oglinzirii ecranului Roku care nu funcționează în Windows 10 a fost discutată în diferite forumuri și soluția sa. Se pare că multe motive posibile cauzează problema oglinzii ecranului. Aruncați o privire:
Driver Miracast învechit: în multe cazuri, această eroare apare atunci când computerul încearcă să utilizeze o tehnologie de oglindire a ecranului care nu este compatibilă cu versiunea de driver.
Dispozitivul Roku blocat în stare limbo: un alt posibil motiv pentru care oglindirea ecranului Roku în Windows 10 nu funcționează este faptul că dispozitivul Roku este blocat într-o stare limbo și considerat plutitor în sistemul de operare.
Iată cum să remediați oglindirea ecranului Roku care nu funcționează pe Windows 10
Actualizare aprilie 2024:
Acum puteți preveni problemele computerului utilizând acest instrument, cum ar fi protejarea împotriva pierderii fișierelor și a malware-ului. În plus, este o modalitate excelentă de a vă optimiza computerul pentru performanțe maxime. Programul remediază cu ușurință erorile obișnuite care ar putea apărea pe sistemele Windows - nu este nevoie de ore întregi de depanare atunci când aveți soluția perfectă la îndemână:
- Pasul 1: Descărcați Instrumentul pentru repararea și optimizarea calculatorului (Windows 10, 8, 7, XP, Vista și Microsoft Gold Certified).
- Pasul 2: Faceți clic pe "Incepe scanarea"Pentru a găsi probleme de registry Windows care ar putea cauza probleme la PC.
- Pasul 3: Faceți clic pe "Repara tot"Pentru a rezolva toate problemele.

Actualizați Windows la cea mai recentă versiune
Actualizarea Windows la cea mai recentă versiune vă poate ajuta să rezolvați problema „Oglindirea ecranului Roku nu funcționează în Windows 10”.
Urmați acești pași pentru a actualiza Windows:
- Apăsați Windows + R pentru a deschide fereastra Run.
- Tastați `ms-settings: Windows Update și faceți clic pe OK.
- Aceasta va lansa opțiunea „Windows Update”, care poate fi găsită în Setări.
- Faceți clic pe „Căutați actualizări” sub „Actualizări Windows”.
- Dacă una dintre actualizări este disponibilă, aceasta va fi afișată.
- Urmați instrucțiunile de pe ecran
- Reporniți sistemul după finalizarea procesului de actualizare.
Acum verificați dacă problema oglinzii de ecran Roku care nu funcționează în Windows 10 este rezolvată sau nu.
Actualizați driverul de rețea fără fir
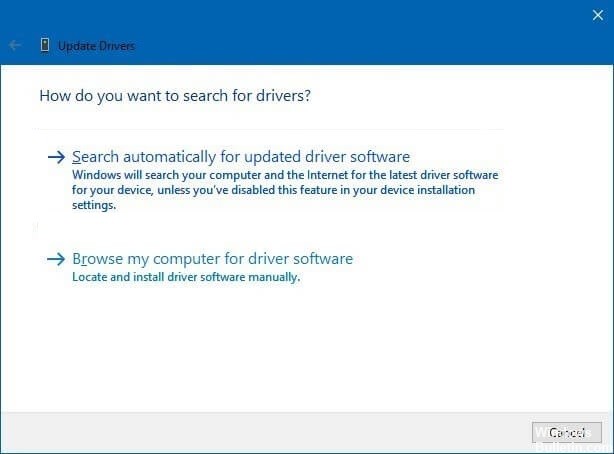
Iată o altă soluție pentru oglindirea ecranului Roku care nu funcționează în Windows 10: încercați să actualizați driverul wireless pentru a remedia problema oglindirii ecranului.
Urmați instrucțiunile pentru a actualiza driverul wireless:
- Apăsați Windows + R pentru a deschide fereastra Run.
- Tastați devmgmt.MSC și apăsați OK pentru a deschide Manager dispozitive.
- Apare un meniu pentru gestionarea contului dvs. de utilizator, faceți clic pe Da.
- Din meniul Device Manager, selectați și extindeți adaptoare de rețea.
- Faceți clic dreapta pe opțiunea Adaptoare de rețea fără fir.
- Selectați Proprietăți.
- În meniul Proprietăți, faceți clic pe Driver.
- Faceți clic pe opțiunea Actualizare drivere.
- Faceți clic pe butonul Verificare automată a driverelor actualizate.
- Așteptați finalizarea analizei.
- Acum urmați instrucțiunile pentru a instala driverul actualizat.
- Reporniți computerul și încercați să conectați din nou dispozitivul de oglindire Roku.
De data aceasta, nu veți observa erori la oglindirea ecranului Roku din Windows 10.
Dacă nu puteți actualiza manual driverul, puteți încerca să utilizați software de la terți. Acest lucru nu numai că va actualiza driverele în mod automat, ci va rezolva orice problemă a driverului.
Eliminați Roku din lista dispozitivelor asociate
Încercați să eliminați Roku din lista de dispozitive asociate și apoi să îl adăugați înapoi. Acest lucru vă va ajuta să conectați Roku pentru oglindire în Windows 10.
Urmați acești pași pentru a elimina Roku din lista de dispozitive asociate:
- Apăsați Windows + R pentru a deschide fereastra Run.
- Tastați „ms-settings: connect devices” și faceți clic pe OK.
- Toate dispozitivele asociate apar pe desktop.
- Accesați opțiunea Bluetooth și alte dispozitive și faceți clic pe Alte dispozitive.
- Găsiți dispozitivul Roku și faceți clic pe el.
- Selectați opțiunea Dezinstalare dispozitiv.
- După scoaterea dispozitivului Roku, va apărea un meniu pop-up.
- Acum atingeți Adăugați Bluetooth sau alte dispozitive pe ecranul de pornire.
- Selectați ecranul sau stația de andocare fără fir
- Așteptați ca dispozitivul Roku să apară pe ecran.
- Urmați instrucțiunile de pe ecran și reporniți computerul.
După ce ați urmat pașii de mai sus, verificați dacă problema cu oglinda ecranului Roku care nu funcționează în Windows 10 a fost rezolvată.
Sfat expert: Acest instrument de reparare scanează arhivele și înlocuiește fișierele corupte sau lipsă dacă niciuna dintre aceste metode nu a funcționat. Funcționează bine în majoritatea cazurilor în care problema se datorează corupției sistemului. Acest instrument vă va optimiza, de asemenea, sistemul pentru a maximiza performanța. Poate fi descărcat de Faceți clic aici
Întrebări Frecvente
Oglindirea ecranului Roku funcționează în Windows 10?
Faceți clic pe butonul Proiect. Apoi selectați Conectare la un afișaj wireless. Dacă Conectarea la afișajul fără fir nu este listat, înseamnă că dispozitivul sau placa video nu acceptă Miracast. Odată conectat, dispozitivul Windows 10 ar trebui să apară pe ecranul wireless.
De ce televizorul meu Roku nu reflectă laptopul meu?
Potrivit majorității utilizatorilor, paravanul de protecție Windows Defender nu permite RokuTV să se conecteze atunci când tipul de rețea este setat la Public, deci nu se conectează. Pentru a rezolva această problemă, puteți schimba tipul de rețea din „Public” în „Privat”.
De ce oglindirea Roku nu funcționează?
Asigurați-vă că receptorul dvs. Roku este configurat cu setări de oglindire a ecranului. Accesați meniul Setări de pe televizorul dvs. Roku. Selectați opțiunea Sistem, apoi selectați Oglindire ecran. Asigurați-vă că Invitați sau Permiteți întotdeauna este selectat în fila Oglindire ecran.
Cum conectez Roku la Windows 10?
- Pe bara de activități a dispozitivului Windows, deschideți Centrul de acțiune.
- Selectați butonul Conectare.
- Selectați dispozitivul Roku din lista dispozitivelor audio și de afișare fără fir pentru a începe conexiunea.
- Puteți schimba modul în care dispozitivul dvs. Roku apare în listă specificându-i numele și locația.


