Actualizat în aprilie 2024: Nu mai primiți mesaje de eroare și încetiniți sistemul dvs. cu instrumentul nostru de optimizare. Ia-l acum la acest link
- Descărcați și instalați instrumentul de reparare aici.
- Lasă-l să-ți scaneze computerul.
- Instrumentul va face atunci reparați computerul.
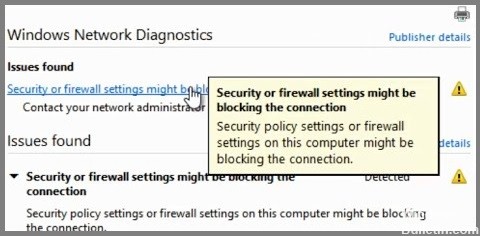
Un firewall este un produs de securitate a rețelei care împiedică accesul neautorizat la computere. Mulți oameni îl instalează în rețelele lor de computere de acasă, deoarece ajută la protejarea împotriva virușilor și hackerilor. Dar mulți oameni se confruntă cu aceeași problemă: setările paravanului de protecție blochează conexiunea. Acest lucru se întâmplă deoarece unele firewall-uri nu permit conexiuni la anumite porturi. De exemplu, este posibil să doriți să utilizați portul 80 pentru a vă conecta la servere web, dar firewall-ul îl blochează. În acest caz, trebuie să modificați setările paravanului de protecție pentru a permite acele conexiuni. Iată câteva sfaturi despre cum să faci asta.
Folosiți instrumentul de depanare

1. Apăsați Windows + I de pe tastatură pentru a deschide Setări.
2. Derulați în jos pentru a găsi și selectați „Actualizare și securitate”.
3. Selectați „Depanare” în panoul din stânga.
4. Apoi derulați în jos pentru a găsi „Conexiuni la internet”.
5. Faceți clic pe el și faceți clic pe „Run the troubleshooter”.
6. Așteptați și urmați instrucțiunile de pe ecran pentru a finaliza procesul
7. Repetați pașii de la 3 la 6 dacă este necesar.
Actualizare aprilie 2024:
Acum puteți preveni problemele computerului utilizând acest instrument, cum ar fi protejarea împotriva pierderii fișierelor și a malware-ului. În plus, este o modalitate excelentă de a vă optimiza computerul pentru performanțe maxime. Programul remediază cu ușurință erorile obișnuite care ar putea apărea pe sistemele Windows - nu este nevoie de ore întregi de depanare atunci când aveți soluția perfectă la îndemână:
- Pasul 1: Descărcați Instrumentul pentru repararea și optimizarea calculatorului (Windows 10, 8, 7, XP, Vista și Microsoft Gold Certified).
- Pasul 2: Faceți clic pe "Incepe scanarea"Pentru a găsi probleme de registry Windows care ar putea cauza probleme la PC.
- Pasul 3: Faceți clic pe "Repara tot"Pentru a rezolva toate problemele.
Setările pentru Windows Firewall ar trebui resetate
Dacă întâmpinați probleme la conectarea la rețelele Wi-Fi, resetarea paravanului de protecție Windows ar putea rezolva problema. Iată cinci moduri de a face acest lucru.
1. Deschideți Panoul de control.
2. Introduceți Windows firewall în caseta de căutare.
3. Selectați Windows defender firewall din lista de opțiuni.
4. Faceți clic pe Restart now.
5. Așteptați finalizarea procesului de repornire. Veți vedea fereastra care vă întreabă dacă doriți să permiteți accesul la Windows Defender Firewall.
6. Alegeți Permiteți accesul.
7. Închideți fereastra.
8. Reporniți sistemul.
Scoateți adaptorul de rețea de pe computer
1. Apăsați Windows + R pentru a deschide o casetă de dialog Run.
2. Tastați MSConfig în câmpul de text și apăsați Enter.
3. În fereastra utilitarului System Configuration, selectați Startup sub fila Boot.
4. Selectați Servicii din secțiunea Service.
5. Derulați în jos și găsiți Adaptoare de rețea. Extindeți-l.
6. Faceți clic dreapta pe adaptorul de rețea și alegeți Dezinstalare.
7. Faceți clic pe Da în fereastra pop-up de confirmare. Reporniți computerul. Esti gata.
Setați rețeaua la implicit
Apăsați Windows+I pentru a deschide meniul Start. Apoi selectați „Rețea și Internet”. În panoul din stânga, derulați în jos și căutați indicatorul de stare a rețelei. Dacă vedeți un semn de exclamare roșu lângă el, există mai multe lucruri pe care le puteți face pentru a o repara. De exemplu, dacă întâmpinați probleme la conectarea la rețelele Wi-Fi, încercați să opriți modemul și routerul timp de aproximativ 20 de minute. Probabil va trebui să le reporniți pentru a restabili conectivitatea.
Dacă încă nu știi ce este în neregulă, iată cum poți afla. Mai întâi, apăsați Windows+R pentru a deschide caseta de dialog Run. Tastați „cmd” în câmpul de text și apăsați Enter. Se deschide o fereastră neagră de linie de comandă. Acum tastați „ipconfig /all”. Aceasta afișează informații despre conexiunea dvs. curentă la internet. Vrei să te asiguri că adresa ta IP nu s-a schimbat. Dacă este, treceți la pasul patru. În caz contrar, treceți la pasul șapte.
Apoi, tastați „netsh interface ipv4 show interfaces”. Aceasta listează fiecare adaptor activ de pe computer. Găsiți unul numit Local Area Connection 2. Faceți clic dreapta pe el și alegeți Properties. Asigurați-vă că TCP/IPv4 este selectat în lista Protocol. Faceți clic pe Setări avansate și asigurați-vă că Contorizarea automată este debifată. În cele din urmă, faceți clic pe OK de două ori.
Acum, închideți fereastra Prompt de comandă. Deschideți Panoul de control și faceți dublu clic pe Centru de rețea și partajare. Din panoul de acțiuni, faceți clic pe Configurare conexiune nouă sau conexiune la rețea fără fir, în funcție de dacă lucrați cu fir sau fără fir. Urmați instrucțiunile pentru a vă conecta la ISP. Odată ce procesul este finalizat, reporniți computerul.
Modificați setările browserului dvs
Pentru a reseta setările browserului, deschideți browserul, accesați fila Avansat, selectați „Resetați toate setările” și urmați instrucțiunile. Acest lucru va șterge toate modulele cookie, memoria cache, fișierele temporare etc.
Dacă ștergeți istoricul de navigare din neatenție, există o modalitate prin care îl puteți recupera.
Există multe modalități de a restabili setările browserului la configurația lor implicită. Puteți folosi următoarele metode:
1. Ștergeți toate fișierele stocate local pe computer.
2. Goliți memoria cache.
3. Eliminați istoricul de navigare.
4. Reporniți dispozitivul.
Utilizarea paravanului de protecție pentru a permite o aplicație sau o caracteristică
Dacă firewall-ul Windows 10 blochează accesul la Internet pentru orice aplicație sau caracteristică, puteți permite accesul manual. Puteți face acest lucru urmând pașii enumerați mai jos:
1. Deschideți fereastra Windows Defender Firewall Settings.
2. Faceți clic pe opțiunea Permite o aplicație sau o caracteristică prin Windows Defender Firewall.
3. Selectați opțiunea Modificare setări.
4. Faceți clic pe opțiunea Permite altă aplicație sau caracteristică.
5. Răsfoiți aplicația sau funcția pe care doriți să o adăugați și selectați butonul Adăugare.
6. Când vi se solicită, introduceți numele aplicației sau caracteristicii în caseta de text.
7. După ce ați adăugat aplicația sau caracteristica, apăsați OK.
8. Apăsaţi Salvare modificări pentru a salva modificările.
9. Închideți fereastra Windows Defender Firewall.
Faceți Windows Defender Firewall inactiv
Windows 10 include acum o opțiune pentru a dezactiva paravanul de protecție Windows Defender încorporat. Această caracteristică vă permite să vă conectați la rețeaua WiFi locală, chiar dacă firewall-ul o blochează. Cu toate acestea, există unele limitări ale acestei metode. De exemplu, nu puteți utiliza o conexiune VPN în timp ce vă conectați la rețeaua WiFi de acasă. Puteți utiliza în continuare instrumente terțe, cum ar fi OpenVPN, pentru a ocoli această restricție. Să vedem cum să o facem.
1. Faceți clic pe butonul Start și tastați „Firewall”. Se va deschide o listă de opțiuni. Selectați Modificați setările.
2. În panoul din stânga, selectați Rețea și Internet. În partea dreaptă, selectați Conexiuni.
3. Sub Rețele fără fir, selectați Gestionare rețele fără fir.
4. Faceți clic dreapta pe numele rețelei listat sub Rețele Wi-Fi și selectați Proprietăți.
5. Puteți modifica nivelul de securitate și puteți activa/dezactiva firewall-ul.
6. După ce ați terminat, închideți fereastra și reporniți computerul.
Sfat expert: Acest instrument de reparare scanează arhivele și înlocuiește fișierele corupte sau lipsă dacă niciuna dintre aceste metode nu a funcționat. Funcționează bine în majoritatea cazurilor în care problema se datorează corupției sistemului. Acest instrument vă va optimiza, de asemenea, sistemul pentru a maximiza performanța. Poate fi descărcat de Faceți clic aici


