Actualizat în aprilie 2024: Nu mai primiți mesaje de eroare și încetiniți sistemul dvs. cu instrumentul nostru de optimizare. Ia-l acum la acest link
- Descărcați și instalați instrumentul de reparare aici.
- Lasă-l să-ți scaneze computerul.
- Instrumentul va face atunci reparați computerul.

Când încercați să vă conectați la contul dvs. Steam, este posibil să vedeți că încărcătorul clientului Steam nu mai funcționează și că „Steam Client Loader nu răspunde” este afișat un mesaj de eroare.
Și deși puteți folosi clientul, nu veți putea juca jocuri pe site din cauza acestei erori. Așa că continuați să citiți acest articol pentru a afla mai multe despre Steam Loader și remediați problema: Steam Client Loader nu răspunde.
Ce face ca încărcătorul clientului Steam să nu răspundă?

- Eroarea Steam este uneori cauzată de interferența software-ului antivirus.
- Este posibil ca clientul dvs. Steam să nu funcționeze corect din cauza problemelor de compatibilitate.
- Este posibil să primiți această eroare deoarece utilizați un driver greșit sau un driver învechit.
Cum se rezolvă eroarea „Descărcătorul client Steam nu răspunde”?
Actualizare aprilie 2024:
Acum puteți preveni problemele computerului utilizând acest instrument, cum ar fi protejarea împotriva pierderii fișierelor și a malware-ului. În plus, este o modalitate excelentă de a vă optimiza computerul pentru performanțe maxime. Programul remediază cu ușurință erorile obișnuite care ar putea apărea pe sistemele Windows - nu este nevoie de ore întregi de depanare atunci când aveți soluția perfectă la îndemână:
- Pasul 1: Descărcați Instrumentul pentru repararea și optimizarea calculatorului (Windows 10, 8, 7, XP, Vista și Microsoft Gold Certified).
- Pasul 2: Faceți clic pe "Incepe scanarea"Pentru a găsi probleme de registry Windows care ar putea cauza probleme la PC.
- Pasul 3: Faceți clic pe "Repara tot"Pentru a rezolva toate problemele.
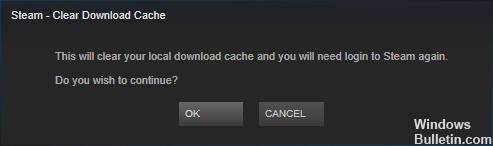
Goliți memoria cache de descărcare
- Deschideți clientul Steam și accesați setări.
- Faceți clic pe fila „Descărcări” din stânga, apoi faceți clic pe butonul „Ștergeți memoria cache de descărcare”.
- Când apare următoarea fereastră de confirmare, faceți clic pe OK pentru a confirma operația.
- După finalizarea procesului, reporniți Steam-ul și conectați-vă.
Actualizarea driverului grafic al dispozitivului dvs
- Apăsați Windows + R pentru a deschide fereastra Run.
- Tastați devmgmt.MSC și faceți clic pe OK pentru a deschide Device Manager.
- Faceți dublu clic pe Display Adapter pentru a-l extinde.
- Faceți clic dreapta pe driverul grafic și selectați Actualizare driver.
- Vi se va solicita să selectați metoda de căutare a driverului.
- Pur și simplu faceți clic pe Verificați automat driverele actualizate pentru a continua.
- Așteptați finalizarea procesului, apoi reporniți computerul.
Dezactivați modul de compatibilitate
- Opriți toate procesele care rulează Steam în Task Manager.
- Faceți clic dreapta pe comanda rapidă sau executabilul Steam și selectați Proprietăți.
- Faceți clic pe fila Compatibilitate și dezactivați opțiunea Executați acest program în modul de compatibilitate.
- Faceți clic pe Aplicare și OK pentru a salva modificările.
- Acum puteți încerca să deschideți din nou Steam.
Actualizarea datei și orei pe computer
- Faceți clic dreapta pe butonul Start și selectați Setări aplicație.
- Continuați la secțiunea Ora și limbă.
- Derulați în jos la fila Data și oră și faceți clic pe Adăugare ceas pentru diferite fusuri orare în panoul din dreapta.
- În fereastra pop-up, faceți clic pe fila Ora Internet și apoi faceți clic pe Modificare setări.
- În fereastra Internet Time Settings, activați opțiunea Sincronizare cu un server de timp pe Internet.
- Selectați serverul din lista derulantă și faceți clic pe Actualizare acum.
- Apoi faceți clic pe OK pentru a salva modificările.
Sfat expert: Acest instrument de reparare scanează arhivele și înlocuiește fișierele corupte sau lipsă dacă niciuna dintre aceste metode nu a funcționat. Funcționează bine în majoritatea cazurilor în care problema se datorează corupției sistemului. Acest instrument vă va optimiza, de asemenea, sistemul pentru a maximiza performanța. Poate fi descărcat de Faceți clic aici
Întrebări Frecvente
Cum repar faptul că Steam Client Bootstrapper nu răspunde?
- Deconectați controlerul Xbox 360 și dezactivați versiunea beta.
- Ștergeți memoria cache de descărcare.
- Rulați clientul ca administrator.
- Opriți Cortana.
- Dezactivați software-ul VPN.
Este Steam Client Bootstrapper un virus?
Deși Steam Client Bootstrapper nu este un malware, asta nu înseamnă că totul funcționează întotdeauna fără probleme. Una dintre cele mai frecvente plângeri despre acest software este că consumă prea multe resurse în fundal.
Ce poți face ca Steam să nu răspundă mereu?
- Ștergeți memoria cache de descărcare.
- Actualizați data și ora pe computer.
- Actualizați driverul dispozitivului grafic.
- Verificați sistemul de fișiere de pe hard disk.
- Dezactivați modul de compatibilitate.
- Dezactivați Cortana.
- Dezactivați software-ul VPN.
- Dezactivați scanarea în timp real și verificați integritatea fișierelor de joc.
Cum scap de bootstrapper-ul clientului Steam?
Faceți clic pe opțiunea Steam din partea stângă sus a clientului Steam și selectați Ieșire pentru a opri complet Steam (nu faceți clic doar pe butonul x din colțul din dreapta sus). Deschideți din nou Steam, rulați orice joc pe computer și verificați dacă problema de încărcare mare a CPU a Steam Client Bootstrapper persistă.


