Actualizat în aprilie 2024: Nu mai primiți mesaje de eroare și încetiniți sistemul dvs. cu instrumentul nostru de optimizare. Ia-l acum la acest link
- Descărcați și instalați instrumentul de reparare aici.
- Lasă-l să-ți scaneze computerul.
- Instrumentul va face atunci reparați computerul.
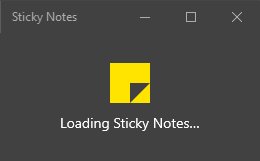
Note lipicioase sunt utile atunci când doriți să luați note rapide sau să setați un memento pentru a face ceva mai târziu. Dar, uneori, autocolantele îți pot complica viața din cauza diverselor greșeli și probleme. În acest articol, vom discuta despre cum să rezolvăm majoritatea acestor tipuri de probleme legate de notele lipicioase. Dacă aveți probleme cu notele lipicioase (de exemplu, notele lipicioase nu se vor deschide sau nu se vor bloca după un timp), încercați aceste soluții simple și problema va fi rezolvată destul de repede.
Copia de siguranță a fișierelor cu note lipicioase
Soluțiile viitoare vor șterge toate notele pe care le-ați salvat pe Sticky Notes. Deci, nu mergeți la pasul de rezervă. Pentru a copia vechile dvs. note într-un loc sigur (text, Word sau Excel ...), puteți găsi fișierele de note în% appdata% \ Microsoft \ Sticky Notes \ StickyNotes.snt (pe Windows 7/8/10 și înainte de Windows 10 1607 actualizare) sau C: \ Users \% username% \ AppData \ Local \ Packages \ Microsoft.MicrosoftStickyNotes_8wekyb3d8bbwe \ LocalState \ plum.sqlite (pe Windows 10, versiunea 1607 și mai recentă). Apoi copiați fișierele într-un alt folder.
Reparați notele lipicioase

Fixarea notelor lipicioase este cea mai bună opțiune pentru dvs. dacă doriți să remediați problema fără a pierde nicio notă.
- Apăsați tasta Windows + I pentru a deschide fereastra Preferințe. Faceți clic pe Aplicații.
- În fereastra Setări, faceți clic pe Aplicații și caracteristici în panoul Setări din stânga.
- Acum derulați spre dreapta ferestrei de preferințe și tastați „Sticky Notes” în caseta de căutare.
Note sunt afișate în rezultatele căutării. - Faceți clic pe Note lipicioase pentru ao selecta, apoi faceți clic pe Opțiuni avansate.
- În fereastra de preferințe Sticky Notes, derulați în jos și faceți clic pe Recuperare pentru a remedia Sticky Notes.
Așteptați puțin, acest proces va dura doar un minut.
Închideți fereastra de preferințe.
Deschideți Sticky Notes și încercați să creați o nouă notă. Dacă problema încă vă deranjează, mergeți la următoarea soluție.
Actualizare aprilie 2024:
Acum puteți preveni problemele computerului utilizând acest instrument, cum ar fi protejarea împotriva pierderii fișierelor și a malware-ului. În plus, este o modalitate excelentă de a vă optimiza computerul pentru performanțe maxime. Programul remediază cu ușurință erorile obișnuite care ar putea apărea pe sistemele Windows - nu este nevoie de ore întregi de depanare atunci când aveți soluția perfectă la îndemână:
- Pasul 1: Descărcați Instrumentul pentru repararea și optimizarea calculatorului (Windows 10, 8, 7, XP, Vista și Microsoft Gold Certified).
- Pasul 2: Faceți clic pe "Incepe scanarea"Pentru a găsi probleme de registry Windows care ar putea cauza probleme la PC.
- Pasul 3: Faceți clic pe "Repara tot"Pentru a rezolva toate problemele.
Dezinstalați și reinstalați notele lipicioase
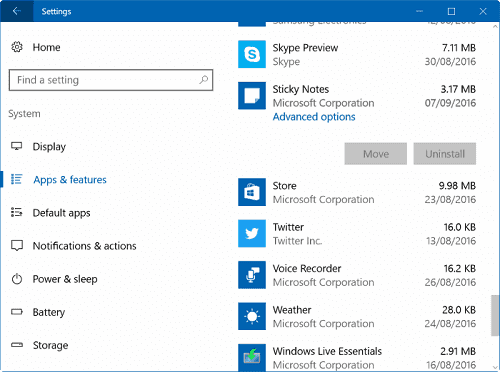
Dacă o aplicație nu funcționează conform așteptărilor, procedura generală de depanare constă în resetarea acesteia. Cu toate acestea, este posibil ca unii oameni să constate că această metodă nu le rezolvă problema. Dacă da, va trebui să utilizați PowerShell pentru a dezinstala și reinstala aplicația.
Introduceți „PowerShell” în caseta de căutare și rulați Windows PowerShell ca administrator.
Rulați următoarea comandă pentru a elimina Sticky Notes
«Get-AppxPackage Microsoft.MicrosoftStickyNotes | Remove-AppxPackage “(fără ghilimele)
Acum ar trebui să dezinstalați complet aplicația Sticky Notes de pe computer. Acum puteți reinstala aplicația utilizând comanda de mai jos.
Get-AppxPackage - Toți utilizatorii Microsoft.MicrosoftStickyNotes | Pentru fiecare {Add-AppxPackage -DisableDevelopmentMode -Register “$ ($ _. InstallLocation) \ AppXManifest.xml”}
Sau, pur și simplu re-descărcați aplicația direct din Windows Store.
Înregistrați din nou Sticky Notes

Dacă autocolantele nu funcționează conform așteptărilor, încercați să le salvați din nou.
Pasul 1. Deschideți Command Prompt sau PowerShell cu drepturi de administrator.
Pasul 2: Copiați și lipiți următoarea comandă pe ecranul CMD:
- PowerShell -ExecutionPolicy Unrestricted -Command “& {$ manifest = (Get-AppxPackage * MicrosoftStickyNotes *). InstallLocation + '\ AppxManifest.xml'; Add-AppxPackage -DisableDevelopmentMode -Register $ manifest} ”
- Pasul 3: Apăsați Enter.
- Pasul 4. Reporniți computerul pentru a verifica dacă autocolantele funcționează.
Sticky Notes este acum mult mai ușor de utilizat datorită unei actualizări atât de necesare pe care le-au primit recent. Partajarea legăturilor și a textului între dispozitive este mult mai ușoară. Dacă ați găsit un alt mod de a remedia acest lucru, vă rugăm să ne anunțați în comentariile de mai jos.
Sfat expert: Acest instrument de reparare scanează arhivele și înlocuiește fișierele corupte sau lipsă dacă niciuna dintre aceste metode nu a funcționat. Funcționează bine în majoritatea cazurilor în care problema se datorează corupției sistemului. Acest instrument vă va optimiza, de asemenea, sistemul pentru a maximiza performanța. Poate fi descărcat de Faceți clic aici

CCNA, Web Developer, Troubleshooter pentru PC
Sunt un pasionat de calculator și un profesionist IT practicant. Am experiență de ani de zile în spatele meu în programare pe calculator, depanare și reparații hardware. Mă specializează în Dezvoltarea Web și în Designul bazelor de date. De asemenea, am o certificare CCNA pentru proiectarea și depanarea rețelelor.

