Actualizat în aprilie 2024: Nu mai primiți mesaje de eroare și încetiniți sistemul dvs. cu instrumentul nostru de optimizare. Ia-l acum la acest link
- Descărcați și instalați instrumentul de reparare aici.
- Lasă-l să-ți scaneze computerul.
- Instrumentul va face atunci reparați computerul.
Deși Windows 10 este foarte puternic, este posibil să întâlniți BSOD-uri cu coduri de oprire diferite. Eroarea internă de alimentare este de obicei o excepție BSOD (Ecranul albastru al morții), care poate împiedica funcționarea ulterioară a dispozitivului. Deci, dacă ați rămas blocat cu acest mesaj de eroare „ecran albastru al morții”, suntem gata să vă salvam.
În acest articol, am acoperit câteva soluții care vă vor permite să remediați eroarea internă de alimentare pe computerul dvs. cu Windows 10. Dacă doriți să remediați și BSOD cauzat de alte coduri de oprire, vă recomandăm să citiți câteva dintre articolele noastre de pe acest site.
Ce înseamnă „cod de oprire: eroare internă de alimentare” și ce o cauzează?
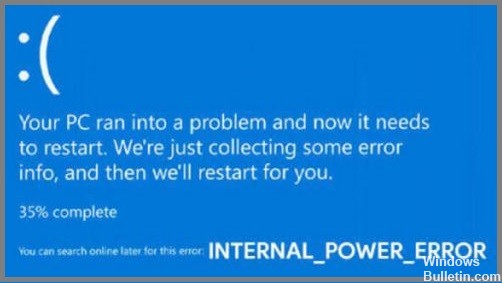
„Eroarea internă de alimentare” de pe dispozitivul dvs. este o buclă constantă care nu vă lasă cu multe opțiuni pentru a depăși acest obstacol. Există mai multe motive care pot provoca o eroare de ecran albastru Windows 10, dar un driver de plăci grafică învechit sau incompatibil (în special driverele grafice AMD și AMD Catalyst Control Center.) pe computerul dvs. este cea mai frecventă cauză a acestui BSOD internal_power_error. Cel mai bun pariu este să încercați să găsiți driverele grafice adecvate, fie actualizându-le, fie reinstalându-le pentru computerul dvs. Windows.
Cum se remediază „Eroarea internă de alimentare”?
Actualizați driverele de sistem

Dacă sistemul dumneavoastră rulează cu drivere învechite, pot apărea întreruperi ale ecranului albastru. Acum vom actualiza toate driverele de sistem și vom vedea dacă asta rezolvă problema.
- Apăsați combinația de taste Windows + R pentru a deschide caseta de dialog „Run”.
- Tastați „Devmgmt.msc” în caseta de text și apăsați Enter pentru a deschide Managerul de dispozitive.
- În fereastra Device Manager, căutați semnele de exclamare triunghiulare de lângă opțiune.
- Dacă găsiți aceste pictograme, faceți clic dreapta pe ele și selectați opțiunea „Actualizați driverul”.
- Urmați instrucțiunile expertului de pe ecran pentru a obține cea mai recentă actualizare a driverului de pe Internet.
- Asigurați-vă că actualizați toate driverele de sistem învechite/deteriorate listate în Managerul de dispozitive.
Îndepărtarea driverului grafic
- Mai întâi, deschideți Managerul de dispozitive. Puteți face acest lucru făcând clic dreapta pe butonul Start și selectând „Manager dispozitive” din meniul drop-down.
- Apoi, extindeți secțiunea „Adaptoare de afișare”.
- Apoi, găsiți și faceți clic dreapta pe driverul plăcii grafice. Apoi, selectați „Dezinstalați dispozitivul” din meniul pop-up.
- După aceea, urmați instrucțiunile pentru a dezinstala driverul de pe sistemul dvs.
- În cele din urmă, reporniți computerul pentru ca modificările să intre în vigoare.
După repetarea pașilor de mai sus, reporniți dispozitivul dacă eroarea codului de oprire persistă. Dacă nu, instalați o copie proaspătă și actualizată a driverelor grafice de pe site-ul oficial al producătorului.
Actualizare aprilie 2024:
Acum puteți preveni problemele computerului utilizând acest instrument, cum ar fi protejarea împotriva pierderii fișierelor și a malware-ului. În plus, este o modalitate excelentă de a vă optimiza computerul pentru performanțe maxime. Programul remediază cu ușurință erorile obișnuite care ar putea apărea pe sistemele Windows - nu este nevoie de ore întregi de depanare atunci când aveți soluția perfectă la îndemână:
- Pasul 1: Descărcați Instrumentul pentru repararea și optimizarea calculatorului (Windows 10, 8, 7, XP, Vista și Microsoft Gold Certified).
- Pasul 2: Faceți clic pe "Incepe scanarea"Pentru a găsi probleme de registry Windows care ar putea cauza probleme la PC.
- Pasul 3: Faceți clic pe "Repara tot"Pentru a rezolva toate problemele.
Schimbați setările de alimentare
Windows 10 oferă o varietate de moduri de a vă schimba setările de alimentare, în funcție de nevoile dvs. Dacă încercați să îmbunătățiți performanța sistemului, puteți activa planul de alimentare de înaltă performanță. Și dacă doriți să găsiți un echilibru între durata de viață a bateriei și performanță, puteți utiliza planul de alimentare echilibrat. Iată o prezentare generală rapidă a modului de modificare a setărilor de alimentare în Windows 10:
- Accesați Start > Setări > Sistem.
- 2. Sub „Alimentare și repaus”, selectați „Setări suplimentare de alimentare”.
- Selectați planul de alimentare pe care doriți să îl utilizați.
- Dacă doriți să personalizați setările de alimentare, selectați „Schimbați setările planului”. În caz contrar, treceți la pasul 6.
- Efectuați modificările și apoi selectați „Salvați modificările”.
- Închideți fereastra Setări.
Și asta este tot ce trebuie să-ți schimbi setările de putere în Windows 10! Indiferent dacă doriți să economisiți durata de viață a bateriei sau să creșteți performanța, este nevoie de doar câteva clicuri pentru a finaliza treaba.
Măriți dimensiunea fișierului de hibernare.
Mulți utilizatori raportează că eroarea INTERNAL POWER ERROR are loc deoarece dimensiunea fișierului de hibernare este mică și singura soluție este să o măriți.
- Deschideți bara de căutare Windows și tastați CMD.
- Selectați Command Prompt (Admin) din meniu.
- Când se deschide linia de comandă, tastați powercfg /hibernate /size 100 și apăsați Enter.
În mod implicit, dimensiunea fișierului de hibernare este setată la 75%. Uneori, acest lucru nu este suficient pentru a acoperi nevoile actuale de memorie, dar puteți modifica cu ușurință dimensiunea la 100% urmând instrucțiunile de mai sus.
Setați temporizatorul de închidere a hard diskului la 0
- Apăsați Windows + S și tastați Opțiuni de alimentare. Selectați Opțiuni de alimentare din lista de rezultate.
- Când se deschide fereastra Opțiuni de alimentare, localizați planul selectat și faceți clic pe Schimbați opțiunile planului.
- Faceți clic pe Modificare opțiuni avansate de alimentare.
- Accesați Hard Disk > Oprire hard disk după și setați-l la 0. Faceți clic pe Aplicare și OK pentru a salva modificările.
Ștergeți fișiere nedorite
- Accesați Căutare, tastați Acest computer și deschideți Acest computer.
- Faceți clic dreapta pe unitatea de sistem (cel mai probabil C:) și alegeți Proprietăți.
- Apoi faceți clic pe Curățare disc.
- Apoi accesați secțiunea Curățare fișiere de sistem.
- Acum selectați ceea ce doriți să curățați.
- Faceți clic pe butonul OK.
- Așteptați finalizarea procesului.
- Reporniți computerul.
Efectuați o scanare SFC
Există câteva moduri diferite de a efectua o scanare SFC pe Windows 10. Iată pașii pentru fiecare metodă:
- Apăsați tasta Windows + X pentru a deschide meniul Power User.
- Selectați Command Prompt (Admin) din meniu.
- Tastați următoarea comandă și apăsați Enter: sfc /scannow
- Scanarea va dura ceva timp pentru a se finaliza și este posibil să vedeți un mesaj care indică faptul că „verifică fișierele” sau „repară fișierele corupte”.
- Odată ce scanarea este finalizată, veți vedea un raport al oricăror fișiere corupte care au fost găsite și reparate.
Sfat expert: Acest instrument de reparare scanează arhivele și înlocuiește fișierele corupte sau lipsă dacă niciuna dintre aceste metode nu a funcționat. Funcționează bine în majoritatea cazurilor în care problema se datorează corupției sistemului. Acest instrument vă va optimiza, de asemenea, sistemul pentru a maximiza performanța. Poate fi descărcat de Faceți clic aici
Întrebări Frecvente
Ce înseamnă eroare internă de alimentare?
O problemă internă de alimentare se blochează pe dispozitivul dvs. și nu vă lasă cu multe opțiuni pentru a depăși acest obstacol. Acest lucru se întâmplă de obicei din cauza driverelor învechite/deteriorate sau când sistemul a creat un fișier de hibernare prea mic.
Cum repar eroarea codului de oprire?
- Reporniți computerul.
- Rulați SFC și CHKDSK.
- Actualizați la Windows 10.
Ce este o problemă cu codul de oprire?
Un cod STOP, adesea numit cod de verificare a erorilor, este un număr care identifică în mod unic o anumită eroare STOP (ecran albastru al morții). Uneori, cel mai sigur lucru pe care îl poate face un computer atunci când apare o problemă este să se închidă și să repornească. Când se întâmplă acest lucru, este adesea afișat un cod STOP.
De ce primesc o eroare de cod stop?
O eroare de ecran albastru (numită și eroare de închidere) poate apărea atunci când o problemă face ca dispozitivul să se închidă sau să repornească brusc. Este posibil să vedeți un ecran albastru care indică faptul că dispozitivul a întâmpinat o problemă și că trebuie repornit.


