Actualizat în aprilie 2024: Nu mai primiți mesaje de eroare și încetiniți sistemul dvs. cu instrumentul nostru de optimizare. Ia-l acum la acest link
- Descărcați și instalați instrumentul de reparare aici.
- Lasă-l să-ți scaneze computerul.
- Instrumentul va face atunci reparați computerul.
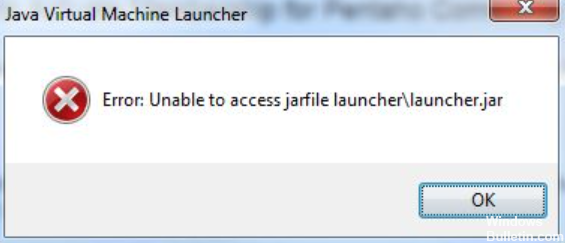
Dacă ați încercat recent să deschideți un fișier pachet JAR și ați obținut mesaj de eroare „Nu se poate accesa Jarfile”, înseamnă pur și simplu că computerul dvs. nu are software-ul potrivit pentru a deschide fișierul sau că ați specificat o cale greșită către fișier. Alte cauze frecvente ale acestei erori includ versiunea Java învechită, infecția malware a computerului sau setarea implicită greșită a programului pentru a deschide fișiere JAR. Înainte de a discuta soluții la această problemă, să aruncăm o privire la ce este un JAR.
Java Archive sau JAR este un format de fișier batch bazat pe arhitectura ZIP. Este folosit pentru a combina mai multe fișiere de clasă Java, metadatele acestora și toate resursele necesare pentru ca aceste fișiere să funcționeze într-un singur pachet. Scopul acestui format este de a distribui fișierele batch necesare pentru a rula aplicații și programe. Cea mai recentă versiune a Java Runtime Environment trebuie instalată pentru a rula fișierul executabil al pachetului JAR.
Ce cauzează mesajul „Nu pot accesa Jarfile”?

- Programul implicit pentru deschiderea fișierelor JAR nu este definit.
- Aveți instalat software rău intenționat pe computer.
- Nu aveți cea mai recentă versiune de Java instalată pe computer.
- Calea fișierului definită pentru fișierul executabil Java este incorectă și indică locația greșită.
Cum se rezolvă mesajul de eroare „Nu se poate accesa fișierul Jarfile”?
Actualizare aprilie 2024:
Acum puteți preveni problemele computerului utilizând acest instrument, cum ar fi protejarea împotriva pierderii fișierelor și a malware-ului. În plus, este o modalitate excelentă de a vă optimiza computerul pentru performanțe maxime. Programul remediază cu ușurință erorile obișnuite care ar putea apărea pe sistemele Windows - nu este nevoie de ore întregi de depanare atunci când aveți soluția perfectă la îndemână:
- Pasul 1: Descărcați Instrumentul pentru repararea și optimizarea calculatorului (Windows 10, 8, 7, XP, Vista și Microsoft Gold Certified).
- Pasul 2: Faceți clic pe "Incepe scanarea"Pentru a găsi probleme de registry Windows care ar putea cauza probleme la PC.
- Pasul 3: Faceți clic pe "Repara tot"Pentru a rezolva toate problemele.
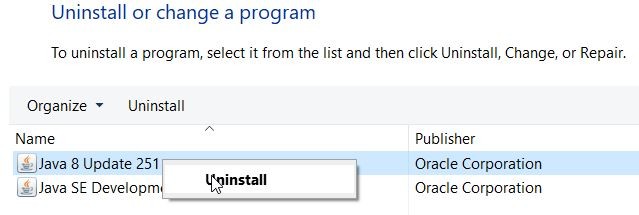
Actualizarea versiunii Java
- Apăsați Win + R pentru a deschide Run.
- Tastați appwiz.CPL în caseta de text Executare și faceți clic pe OK.
- Introduceți Java în caseta de text Căutare programe.
- Versiunea este afișată în coloana Versiune. Figura de mai sus prezintă versiunea Java 8 Update 251.
- Pentru a afla cea mai recentă versiune de Java, deschideți fișierul Pagină web Java în browserul dvs.
- Uitați-vă la versiunea listată aici și comparați-o cu versiunea pe care ați instalat-o.
- Dacă versiunea dvs. de Java este mai veche, reveniți la Panoul de control.
- Faceți clic dreapta pe Java și alegeți Dezinstalare.
- Selectați Da pentru a dezinstala.
- Pe site-ul Java, faceți clic pe Acceptați și porniți descărcarea gratuită Java pentru a înregistra expertul de instalare JRE.
- Deschideți folderul în care ați salvat Expertul de instalare, faceți clic dreapta pe Expertul de instalare Java și alegeți Executare ca administrator.
- Faceți clic pe butonul Instalare din fereastra Expertul de instalare pentru a instala Java.
Selectați opțiunea Afișați fișierele, folderele și unitățile ascunse
- Deschide Explorarea fișierelor.
- Faceți clic pe fila Vizualizare și apoi faceți clic pe butonul Opțiuni pentru a deschide fereastra.
- Selectați fila Vizualizare.
- Selectați opțiunea Afișați fișierele, folderele și unitățile ascunse.
- Faceți clic pe butonul Aplicare.
- Apăsați butonul OK pentru a închide fereastra.
Selectați Java ca program implicit pentru JarFiles
- Deschideți File Explorer și folderul care conține fișierul JarFile.
- Faceți clic dreapta pe fișierul Jar și selectați Deschidere cu, apoi selectați Altă aplicație.
- Selectați Java dacă este listat ca program implicit.
- Dacă Java nu se află în lista de aplicații, selectați Găsiți o altă aplicație pe acest computer.
- Apoi localizați folderul Java bin, selectați Java și faceți clic pe Deschidere.
- În fereastra Deschidere cu, faceți clic pe butonul OK.
- Faceți clic pe borcan pentru a porni programul.
Sfat expert: Acest instrument de reparare scanează arhivele și înlocuiește fișierele corupte sau lipsă dacă niciuna dintre aceste metode nu a funcționat. Funcționează bine în majoritatea cazurilor în care problema se datorează corupției sistemului. Acest instrument vă va optimiza, de asemenea, sistemul pentru a maximiza performanța. Poate fi descărcat de Faceți clic aici
Întrebări Frecvente
De ce arată că JarFile nu este disponibil?
Mesajul „Imposibil de accesat jarfile / jar / minecraft_server. În majoritatea cazurilor, se întâmplă deoarece fișierul jar corect lipsește în folderul jar sau există o intrare nevalidă în valoarea jar din pagina de detalii a serverului. Dacă fișierul jar corect este nu poate fi găsit, serverul se blochează până când problema nu este rezolvată.
Cum pot rezolva problema de a nu putea accesa jarFile?
- Utilizați un vizualizator de fișiere terță parte.
- Actualizați versiunea Java.
- Selectați Java ca program implicit pentru JarFiles.
- Selectați opțiunea Afișați fișierele, folderele și unitățile ascunse.
- Deschideți programul Jarfix.
Ce este un fișier executabil JAR?
JAR înseamnă Java ARchive. Este un format de fișier bazat pe popularul format ZIP și este utilizat pentru a combina mai multe fișiere într-unul singur. Singurul format de arhivă multi-platformă. Singurul format care poate gestiona fișiere audio, imagini și clase. Compatibil cu codul applet existent.
Ce conține un fișier JAR?
Fișierele Jar pot conține o varietate de fișiere, dar de obicei conțin fișiere de clasă și fișiere de configurare (proprietăți), grafică și alte fișiere de date necesare aplicației. Fișierele de clasă conțin cod Java compilat care poate fi executat de mașina virtuală Java. JAR înseamnă Java ARchive.


