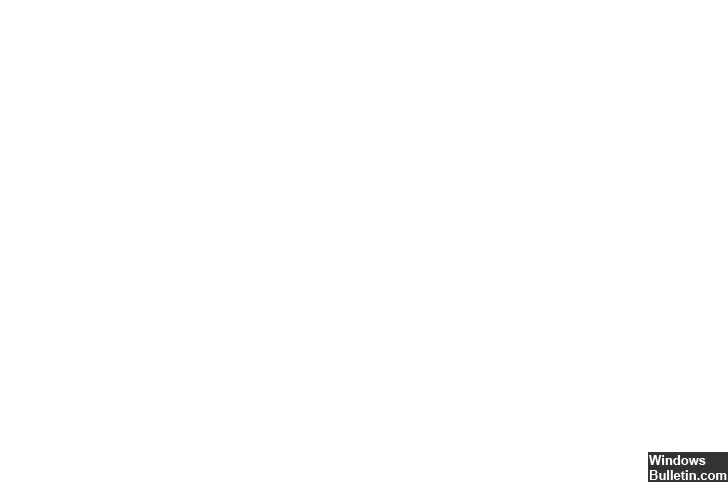Actualizat în aprilie 2024: Nu mai primiți mesaje de eroare și încetiniți sistemul dvs. cu instrumentul nostru de optimizare. Ia-l acum la acest link
- Descărcați și instalați instrumentul de reparare aici.
- Lasă-l să-ți scaneze computerul.
- Instrumentul va face atunci reparați computerul.
Restaurați registrul.
Actualizați driverele video.
Reinstalați driverele plăcii video.
Eliminați cel mai recent software instalat.
Actualizați sistemul de operare Windows.
Eroare internă Video Scheduler este o eroare Ecran albastru al morții (BSOD) cauzată de hardware defect, drivere de plăci video incompatibile sau învechite, fișiere corupte, atacuri malware asupra sistemului etc. Această eroare poate cauza blocarea ferestrei de dezvoltare, o repornire neașteptată. a sistemului sau o oprire completă a pornirii.
Pentru a remedia erorile de GESTIUNEA MEMORIEI VIDEO INTERNĂ în Windows, mai întâi actualizați driverul grafic la cea mai recentă versiune și instalați cele mai recente actualizări ale sistemului de operare. Apoi, dezactivați overclockarea și forțați să părăsiți funcționarea în fundal a programului. De asemenea, rulați SFC și DISM pentru a repara fișierele de sistem corupte.
Dacă mesajul de eroare VIDEO SCHEDULER INTERN EROROR apare pe ecranul albastru al erorii de deces, nu sunteți singur. Mulți utilizatori de Windows 10 au raportat deja această eroare. Dar nu trebuie să vă faceți griji și un lucru este sigur: poate fi reparat.
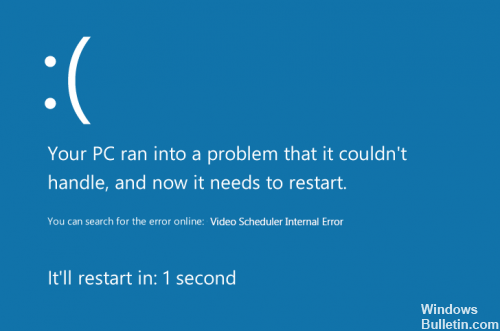
În cazul unui mesaj de eroare internă a programatorului video, aceasta înseamnă că există problema cu adaptorul de afișare de pe PC.
Actualizați driverele de dispozitive
Eroarea internă a programatorului video poate fi cauzată și de un driver de sistem învechit, incorect sau deteriorat. Ar trebui să verificați dacă toate dispozitivele dvs. au driverul corect și să le actualizați pe cele care nu.
Există două modalități de a obține driverele potrivite pentru dispozitivele de sistem: manual sau automat.
Actualizare aprilie 2024:
Acum puteți preveni problemele computerului utilizând acest instrument, cum ar fi protejarea împotriva pierderii fișierelor și a malware-ului. În plus, este o modalitate excelentă de a vă optimiza computerul pentru performanțe maxime. Programul remediază cu ușurință erorile obișnuite care ar putea apărea pe sistemele Windows - nu este nevoie de ore întregi de depanare atunci când aveți soluția perfectă la îndemână:
- Pasul 1: Descărcați Instrumentul pentru repararea și optimizarea calculatorului (Windows 10, 8, 7, XP, Vista și Microsoft Gold Certified).
- Pasul 2: Faceți clic pe "Incepe scanarea"Pentru a găsi probleme de registry Windows care ar putea cauza probleme la PC.
- Pasul 3: Faceți clic pe "Repara tot"Pentru a rezolva toate problemele.
Actualizare manuală a driverelor - Puteți actualiza manual driverele de dispozitiv vizitând site-ul web al producătorului pentru dispozitivele dvs. hardware și verificând cele mai recente drivere corecte. Asigurați-vă că selectați driverele care sunt compatibile cu versiunea dvs. de Windows 10.
Modificați setările plăcii grafice
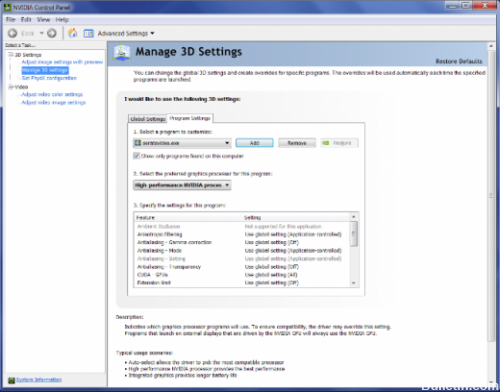
Puțini utilizatori au raportat că eroarea VIDEO_SCHEDULER_INTERNAL_INTERNAL_ERROR poate fi corectată prin modificarea setărilor pentru placa video. Potrivit utilizatorilor, a trebuit să schimbe setările din Panoul de control Intel și Panoul de control Nvidia la performanță în loc de calitate.
Dacă utilizați grafica Nvidia, trebuie de asemenea să setați Physx ca implicit în panoul de control Nvidia. Dacă nu utilizați o placă Nvidia, puteți modifica, de asemenea, setări similare în Centrul de control Catalyst.
Remediați erorile din hard disk

Dacă credem că problema este cauzată de coruperea fișierului sau a unității de hard disk, trebuie să urmați acești pași simpli pentru ao rezolva:
- Introduceți Windows 10
- Apăsați tasta Windows. Aceasta vă solicită să afișați anumite opțiuni pe ecran.
- Introduceți următorul text în câmpul de căutare: „cmd” (fără ghilimele).
- După ce introduceți textul în caseta de căutare, faceți clic dreapta pe linia de comandă.
- Apoi, trebuie să selectați opțiunea Executare ca administrare. Apoi vi se va cere să obțineți permisiunea de la administrator.
- Faceți clic pe Da când vi se solicită. Va apărea fereastra de comandă.
- Când apare fereastra de comandă, tastați următorul text în fereastra de comandă: „chkdsk c: / f / r” (fără ghilimele).
- După introducerea acestui text, asigurați-vă că ați introdus-o corect (bifați cât de des este necesar). Când sunteți sigur că ați introdus corect textul, apăsați Enter.
- Apoi, ar trebui să găsiți următorul text în promptul de comandă: „Chkdsk nu poate rula deoarece volumul este utilizat de un alt proces. Doriți să verificați acest volum la următoarea repornire a sistemului? (Da / N). ” Introduceți „y” (fără ghilimele). Trebuie să faceți acest lucru pentru ca scanarea să aibă loc la următoarea pornire a computerului.
- Apoi reporniți computerul. În timp ce computerul se repornește, Windows scanează unitatea hard disk și, dacă găsește o problemă, va încerca să o repare.
- Așteptați repornirea completă a computerului și, dacă o face, reveniți la pasul 2, dar introduceți următorul text: „sfc / scannow” (fără ghilimele).
- Apăsați tasta Enter.
VIDEO_SCHEDULER_INTERNAL_ERROR Eroarea BSoD se datorează, de obicei, plăcii dvs. video, dar o puteți repara cu ușurință cu una dintre soluțiile noastre.
https://answers.microsoft.com/en-us/windows/forum/windows_10-performance/windows-10-bsod-video-scheduler-internal-error/9c7e98ea-43db-47ef-85c3-8e2898dcb018
Sfat expert: Acest instrument de reparare scanează arhivele și înlocuiește fișierele corupte sau lipsă dacă niciuna dintre aceste metode nu a funcționat. Funcționează bine în majoritatea cazurilor în care problema se datorează corupției sistemului. Acest instrument vă va optimiza, de asemenea, sistemul pentru a maximiza performanța. Poate fi descărcat de Faceți clic aici

CCNA, Web Developer, Troubleshooter pentru PC
Sunt un pasionat de calculator și un profesionist IT practicant. Am experiență de ani de zile în spatele meu în programare pe calculator, depanare și reparații hardware. Mă specializează în Dezvoltarea Web și în Designul bazelor de date. De asemenea, am o certificare CCNA pentru proiectarea și depanarea rețelelor.