Actualizat în aprilie 2024: Nu mai primiți mesaje de eroare și încetiniți sistemul dvs. cu instrumentul nostru de optimizare. Ia-l acum la acest link
- Descărcați și instalați instrumentul de reparare aici.
- Lasă-l să-ți scaneze computerul.
- Instrumentul va face atunci reparați computerul.
VMware Workstation este un software de mașină virtuală care rulează mai multe sisteme de operare de pe un singur computer gazdă fizică. Fiecare mașină virtuală poate rula o singură instanță a oricărui sistem de operare simultan. Cu toate acestea, există cazuri în care Erori la stația de lucru VMWare apar. Mulți utilizatori au raportat că au primit un mesaj de eroare: Serviciul de autorizare VMware nu funcționează.
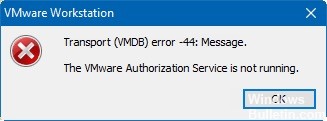
Dacă acesta este cazul, există mai multe metode de rezolvare a problemei. Aruncați o privire la următoarele sugestii.
Cum să remediați serviciul de autorizare VMware nu se execută
Pornirea serviciului de autorizare VMware

- În Windows 10, apăsați sigla Windows + X, apoi apăsați tasta M de pe tastatură. De asemenea, puteți apăsa Windows + R pentru a deschide o casetă de dialog Executare. Apoi tastați „services.msc” și apăsați Enter pentru a deschide ecranul Servicii.
- Faceți clic pe Servicii și aplicații. Apoi faceți dublu clic pe Servicii în panoul din dreapta.
Derulați în jos pentru a găsi serviciul de autorizare VMware. Odată preluat, faceți dublu clic pentru a deschide Proprietăți. - În câmpul Start-up Type, selectați Automatic. Apoi faceți clic pe butonul Start pentru a lansa serviciul.
Reparați instalarea VMware Workstation / VMware Player

- Apăsați Windows + R pentru a deschide o casetă de dialog Executare. Apoi tastați „appwiz.cpl” și apăsați Enter pentru a deschide fereastra Programs and Features. Când vi se solicită UAC, faceți clic pe Da pentru a acorda acces administratorului.
- În ecranul Programe și caracteristici, derulați în jos lista de aplicații până când veți găsi VMware Player sau VMware Workstation, în funcție de programul pe care îl utilizați.
- Când găsiți aplicația, faceți clic dreapta și selectați Editați.
Actualizare aprilie 2024:
Acum puteți preveni problemele computerului utilizând acest instrument, cum ar fi protejarea împotriva pierderii fișierelor și a malware-ului. În plus, este o modalitate excelentă de a vă optimiza computerul pentru performanțe maxime. Programul remediază cu ușurință erorile obișnuite care ar putea apărea pe sistemele Windows - nu este nevoie de ore întregi de depanare atunci când aveți soluția perfectă la îndemână:
- Pasul 1: Descărcați Instrumentul pentru repararea și optimizarea calculatorului (Windows 10, 8, 7, XP, Vista și Microsoft Gold Certified).
- Pasul 2: Faceți clic pe "Incepe scanarea"Pentru a găsi probleme de registry Windows care ar putea cauza probleme la PC.
- Pasul 3: Faceți clic pe "Repara tot"Pentru a rezolva toate problemele.
- În ecranul Configurare, la prima solicitare, faceți clic pe Da.
- În ecranul următor, selectați Reparație pentru a cere instalatorului să repare instalarea reparând fișierele lipsă sau corupte.
- În cele din urmă, faceți clic pe Reparație și așteptați până la finalizarea procesului.
- După ce produsul VMware este reparat, reporniți computerul.
- Când următoarea secvență de pornire este completă, deschideți Vmware și vedeți dacă problema este rezolvată.
Privilegii de administrator pentru serviciul de autorizare VMware
- Pentru Windows Vista și versiunile ulterioare, accesați Panoul de control și tastați UAC în bara de căutare pentru a dezactiva controlul contului de utilizator din Panoul de control.
- În pasul următor, adăugați privilegii de administrator în contul de utilizator care rulează Serviciul de autorizare a administratorului VMware.
- După adăugarea drepturilor de administrator în contul de utilizator, dezinstalați VMware Workstation.
- Reporniți computerul gazdă și conectați-vă ca administrator local.
- Reinstalați VMware Workstation și verificați dacă problema este rezolvată.
Efectuați o bootare curată

- Faceți clic dreapta pe butonul Start.
- Faceți clic pe Căutare.
- Introduceți msconfig în câmpul de căutare.
- În Legătură mai bună, faceți clic dreapta pe Configurare sistem.
- Faceți clic pe Executare ca administrator.
- Faceți clic pe fila Servicii.
- În fila Servicii, faceți clic pe caseta de selectare Ascundeți toate serviciile Microsoft.
- Faceți clic pe Dezactivați tot.
- Selectați fila Start.
- În fila Start, faceți clic pe Open Task Manager.
- Faceți clic pe un program din listă pentru a-l selecta.
- După selectare, faceți clic pe butonul Dezactivare. Acest lucru va împiedica pornirea aplicației data viitoare când o porniți pe Windows 10.
- Repetați pașii 10 și 11 până când toate programele sunt dezactivate.
- Dacă toate programele sunt dezactivate, faceți clic pe Închideți Task Manager.
- Faceți clic pe OK.
- Windows 10 vă va cere acum să reporniți și să aplicați noile setări. Când vi se solicită, faceți clic pe OK.
Sfat expert: Acest instrument de reparare scanează arhivele și înlocuiește fișierele corupte sau lipsă dacă niciuna dintre aceste metode nu a funcționat. Funcționează bine în majoritatea cazurilor în care problema se datorează corupției sistemului. Acest instrument vă va optimiza, de asemenea, sistemul pentru a maximiza performanța. Poate fi descărcat de Faceți clic aici

CCNA, Web Developer, Troubleshooter pentru PC
Sunt un pasionat de calculator și un profesionist IT practicant. Am experiență de ani de zile în spatele meu în programare pe calculator, depanare și reparații hardware. Mă specializează în Dezvoltarea Web și în Designul bazelor de date. De asemenea, am o certificare CCNA pentru proiectarea și depanarea rețelelor.

