Actualizat în aprilie 2024: Nu mai primiți mesaje de eroare și încetiniți sistemul dvs. cu instrumentul nostru de optimizare. Ia-l acum la acest link
- Descărcați și instalați instrumentul de reparare aici.
- Lasă-l să-ți scaneze computerul.
- Instrumentul va face atunci reparați computerul.
Eroarea „memorie insuficientă pentru a rula Microsoft Office” este una dintre acele erori frustrante care apar în mod neașteptat în timpul rulării unor programe specifice, cum ar fi Microsoft Excel. S-ar putea chiar să nu puteți deschide programul, deoarece se blochează din cauza lipsei de memorie. Dacă vrei să știi cum să rezolvi această problemă, urmărește-ne alături de noi în acest articol.
Ce cauzează eroarea „memorie insuficientă” pe Excel?
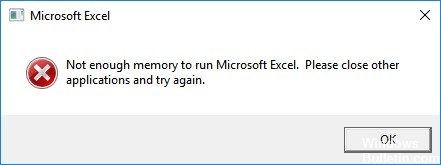
Solicitările cu memorie scăzută sunt erori frecvente în Windows 10. Ele se întâmplă de obicei atunci când deschideți fișiere mari, cum ar fi videoclipuri, fotografii, documente etc., ceea ce face ca sistemul să rămână fără memorie. Această eroare apare deoarece unele suplimente sau antivirusuri terțe ar putea bloca anumite funcții ale formatelor de fișiere. Dacă nu doriți să instalați un alt software antivirus, puteți încerca să dezactivați suplimentul sau să îl dezinstalați complet. De asemenea, puteți utiliza Editorul de registry pentru a șterge cheile de registry legate de supliment.
Serviciile Excel este una dintre cele mai populare caracteristici ale Microsoft Office 365. Folosind această caracteristică, vă puteți accesa datele oriunde și oricând. Cu toate acestea, există momente când întâmpinați probleme în timp ce lucrați la fișiere Excel. În aceste cazuri, veți vedea următorul mesaj de eroare: „Microsoft Excel nu poate deschide fișierul „nume fișier”, deoarece nu există suficientă memorie pentru a rula această aplicație.”
Obțineți cea mai recentă actualizare Windows

Microsoft lansează actualizări regulate pentru Windows 10, iar fiecare lansare aduce noi funcții, remedieri de erori și corecții de securitate. Aceste actualizări sunt descărcate automat, dar le puteți descărca și manual. Pentru a face acest lucru, urmați acești pași.
1. Deschideți Setări folosind una dintre numeroasele metode pentru a deschide meniul Setări.
2. Selectați Windows Update din panoul din stânga. Următorul ecran afișează o listă cu actualizările instalate recent. Puteți selecta actualizările pe care doriți să le instalați.
3. Faceți clic pe fila Actualizări pentru a vedea ce vă așteaptă.
4. Acum, derulați în jos și găsiți actualizarea pe care doriți să o descărcați. Faceți clic pe Descărcare.
5. O bară de progres apare în timp ce descarcă actualizarea. Când ați terminat, veți vedea o notificare despre procesul de instalare.
Actualizare aprilie 2024:
Acum puteți preveni problemele computerului utilizând acest instrument, cum ar fi protejarea împotriva pierderii fișierelor și a malware-ului. În plus, este o modalitate excelentă de a vă optimiza computerul pentru performanțe maxime. Programul remediază cu ușurință erorile obișnuite care ar putea apărea pe sistemele Windows - nu este nevoie de ore întregi de depanare atunci când aveți soluția perfectă la îndemână:
- Pasul 1: Descărcați Instrumentul pentru repararea și optimizarea calculatorului (Windows 10, 8, 7, XP, Vista și Microsoft Gold Certified).
- Pasul 2: Faceți clic pe "Incepe scanarea"Pentru a găsi probleme de registry Windows care ar putea cauza probleme la PC.
- Pasul 3: Faceți clic pe "Repara tot"Pentru a rezolva toate problemele.
Veți avea nevoie de drepturi administrative pentru a rula Microsoft Excel
Dacă rulați Microsoft Excel 2016 fără drepturi administrative, este posibil să vedeți o casetă de dialog precum cea afișată aici. Acest lucru se întâmplă deoarece Excel încearcă să deschidă un fișier numit „file.xls”, dar fișierul nu există. În acest caz, Excel începe să se gândească la ce să facă în continuare și decide să vă întrebe dacă doriți să permiteți aplicației să facă modificări pe computer. Dacă spui da, vei putea folosi Excel de obicei. Dar dacă nu, aplicația nu va funcționa corect. Pentru a remedia această problemă, urmați acești pași:
1. Deschideți meniul Start.
2. Introduceți următoarele în bara de căutare Windows: %SystemRoot%\system32\config\systemprofile\.
3. Faceți clic pe linkul care apare în rezultatele căutării.
4. Faceți dublu clic pe folderul SystemProperties.
5. Selectați fila Control cont utilizator.
6. Derulați în jos până în partea de jos a listei și bifați opțiunea care spune Permite aplicațiilor să-mi acceseze fișierele chiar dacă sunt conectat.
7. Reporniți PC-ul.
8. Încercați să deschideți Excel din nou.
Ar trebui să actualizați Microsoft Office
Microsoft Office 365 ProPlus 2019 este acum disponibil pentru descărcare. Această versiune include câteva remedieri de erori și îmbunătățiri față de versiunile anterioare. Dacă rulați deja Office 365 ProPlus 2018, nu trebuie să îl instalați din nou. Dacă sunteți încă în 2016, veți dori să vă asigurați că ați instalat cea mai recentă actualizare.
Pentru a verifica dacă aveți cea mai recentă versiune, deschideți Microsoft Excel. În colțul din stânga jos al ecranului, faceți clic pe Cont. Apoi, selectați Gestionați contul meu. În cele din urmă, sub titlul „Actualizări”, căutați opțiunea „Verificați actualizări”. Dacă vezi cuvântul „actualizare” lângă dată, ești la curent. În caz contrar, va trebui să mergeți la Microsoft Store pentru a obține cea mai recentă versiune.
Asigurați-vă că toate aplicațiile de fundal care nu sunt esențiale sunt închise
Microsoft Excel necesită multă memorie RAM pentru a funcționa corect. Dacă întâmpinați probleme cu blocarea Excel în timpul lucrului, ar putea exista mai multe motive în spatele acesteia. Un motiv comun este că computerul nu are suficientă memorie RAM. Această problemă se poate întâmpla chiar dacă mai aveți mult spațiu pe hard disk. Pentru a remedia această problemă, urmați pașii de mai jos.
1. Deschideți Task Manager apăsând Ctrl+Shift+Esc.
2. Faceţi clic pe fila Procese.
3. Localizați procesul numit Microsoft Office Excel.exe.
4. Faceți clic dreapta pe numele procesului și selectați End task.
5. Repetați pasul de mai sus pentru fiecare instanță a procesului Excel.exe găsită.
6. Acum puteți reporni computerul și vedeți cum funcționează.
Actualizați și reparați Microsoft Office
Microsoft Word, Excel, PowerPoint, OneNote, Publisher, Access și Outlook sunt unele dintre cele mai populare programe utilizate în întreaga lume. De asemenea, sunt predispuși la bug-uri și erori. Dacă ați avut vreodată unul dintre acele momente în care ceva nu pare în regulă, ar putea fi din cauza unei erori în una dintre aceste aplicații. Din fericire, există o modalitate de a o remedia.
Procesul variază în funcție de program, dar iată cum se face în fiecare caz. Apoi selectați tipul de fișier pe care doriți să îl deschideți. Faceți clic pe OK pentru a-l deschide. Acum închideți fereastra pentru a reveni la meniul principal. Acolo, veți vedea opțiunea „Reparare”. Faceți clic pe acest buton pentru a începe repararea aplicației. Acest lucru durează de obicei câteva minute, timp în care puteți continua să lucrați de obicei. Când reparația este completă, puteți pur și simplu să reporniți software-ul.
Cortana ar trebui să fie dezactivată
Windows 10 este unul dintre cele mai populare sisteme de operare din lume. Cu toate acestea, se confruntă cu unele probleme precum probleme de confidențialitate, performanță lentă și atacuri malware. O astfel de problemă cu care se confruntă mulți oameni este prezența asistentului digital Microsoft, Cortana. Dacă doriți să opriți Cortana să vă spioneze, iată pașii.
1. Localizați și faceți clic pe trei linii de lângă Cortana.
2. Alegeți Opțiuni avansate din meniul contextual.
3. Selectați Dezactivați sugestiile din listă.
4. Asta e! Acum, Cortana nu te va mai deranja.
Excel ar trebui să fie deschis în modul sigur
Dacă întâmpinați probleme la deschiderea Excel, încercați să îl deschideți în modul sigur. Acest lucru ne va permite să vedem ce programe de completare sunt instalate pe computer.
Pentru a face acest lucru, țineți apăsată tasta Ctrl și apăsați „A”. Veți observa mai multe opțiuni listate sub „Fișier”, inclusiv „Deschidere”. Faceți clic pe „Deschidere” și selectați „Opțiuni Excel...”. În fereastra care se deschide, derulați în jos la „General” și asigurați-vă că este selectat „Mod sigur”. Apăsați OK. Acum închideți și redeschideți fișierul. Dacă problema persistă, vom ști exact care program de completare cauzează probleme.
Setările Centrului de încredere trebuie modificate
Dacă întâmpinați probleme la deschiderea fișierelor Excel dintr-un e-mail, este posibil ca setările Centrului de încredere sunt setate incorect. Acest articol explică ce trebuie să faceți în acest sens.
1. Alegeți opțiunea Centru de încredere din panoul din stânga. Faceți clic pe Setări Centru de încredere.
2. Faceți clic pe Setări Centru de încredere. Selectați „Schimbați centrul meu de încredere prestabilit”.
3. Selectați „Schimbați centrul meu de încredere prestabilit”. Introduceți numele centrului de încredere pe care doriți să îl utilizați ca prestabilit.
4. Acum, ori de câte ori deschideți un document dintr-un e-mail, acesta se va deschide în centrul de încredere selectat.
Sfat expert: Acest instrument de reparare scanează arhivele și înlocuiește fișierele corupte sau lipsă dacă niciuna dintre aceste metode nu a funcționat. Funcționează bine în majoritatea cazurilor în care problema se datorează corupției sistemului. Acest instrument vă va optimiza, de asemenea, sistemul pentru a maximiza performanța. Poate fi descărcat de Faceți clic aici


