Actualizat în aprilie 2024: Nu mai primiți mesaje de eroare și încetiniți sistemul dvs. cu instrumentul nostru de optimizare. Ia-l acum la acest link
- Descărcați și instalați instrumentul de reparare aici.
- Lasă-l să-ți scaneze computerul.
- Instrumentul va face atunci reparați computerul.
Mulți utilizatori își folosesc calculatoarele Windows 10 pentru a crea și accesa datele lor pe serverele lor prin rețeaua lor. Unii utilizatori au raportat o eroare care indică faptul că serverul nu este disponibil. Eroarea totală este următoarea,
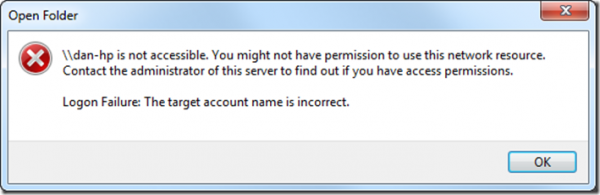
\\ serverul nu este accesibil. Este posibil să nu aveți permisiunea de a utiliza această resursă de rețea. Contactați administratorul acestui server pentru a afla dacă aveți permisiuni de acces. Eroare la conectare: Numele contului țintă este incorect.
Asigurați-vă că următoarele servicii Windows sunt rulate și setate pe Automat. Vă rugăm să urmați pașii de mai jos pentru a afla cum să faceți modificări, dacă este necesar.
- Browser computer
- Client DHCP
- Client DNS
- Sensibilizare pentru locația rețelei
- Resurse de publicare pentru funcții de descoperire
- Plug and Play
- Detectarea SSDP
- server de stocare
- serverul
- Dispozitiv gazdă UPnP
- Expertul TCBI / IP NetBIOS
- la locul de muncă
Verificați firewall-urile

Sugestia mea aici ar fi să dezactivezi mai întâi Windows Firewall pe toate computerele și apoi să încerci să accesezi folderele partajate. De asemenea, asigurați-vă că dezactivați orice programe firewall terțe, cum ar fi Norton sau Comodo.
Dacă găsiți că partajarea funcționează atunci când firewallul este oprit, adăugați partajarea fișierelor și imprimantelor la lista de excepții din programele de protecție firewall Windows și terțe părți.
Actualizare aprilie 2024:
Acum puteți preveni problemele computerului utilizând acest instrument, cum ar fi protejarea împotriva pierderii fișierelor și a malware-ului. În plus, este o modalitate excelentă de a vă optimiza computerul pentru performanțe maxime. Programul remediază cu ușurință erorile obișnuite care ar putea apărea pe sistemele Windows - nu este nevoie de ore întregi de depanare atunci când aveți soluția perfectă la îndemână:
- Pasul 1: Descărcați Instrumentul pentru repararea și optimizarea calculatorului (Windows 10, 8, 7, XP, Vista și Microsoft Gold Certified).
- Pasul 2: Faceți clic pe "Incepe scanarea"Pentru a găsi probleme de registry Windows care ar putea cauza probleme la PC.
- Pasul 3: Faceți clic pe "Repara tot"Pentru a rezolva toate problemele.
Modificarea setărilor pentru conexiunile de partajare fișiere
- Deschideți Panoul de control> Centru de rețea și partajare> Setări avansate de partajare> Conexiuni de partajare fișiere
- Selectați Activare partajare fișiere pentru dispozitive cu criptare 40 sau 56-bit și vedeți dacă vă ajută. Dacă nu este cazul, anulați modificările pe care le-ați făcut.
Resetați computerul la o stare de operare anterioară.

Pe aparatul cu folderul partajat:
1. Apăsați image_thumb8 + R pe Windows pentru a deschide caseta de comandă la timpul de execuție.
2. tastați rstrui și faceți clic pe OK pentru a porni Restaurarea sistemului.
3. pe primul ecran, faceți clic pe Următorul.
4. selectați o stare de operare anterioară (data / ora) și faceți clic pe Următorul pentru a începe procesul de recuperare.
5. După restaurarea sistemului, încercați din nou să accesați folderul partajat de la computerul client.
Adăugarea unei confirmări de conectare Windows

Dacă încercați să vă conectați la un computer server la distanță și conexiunea continuă să eșueze, poate doriți să adăugați un identificator care să împiedice Windows să blocheze acea conexiune. Pentru a face acest lucru, trebuie să cunoașteți adresa de rețea, numele de utilizator și parola computerului sau serverului de la distanță.
- Porniți panoul de control căutând utilitatea în butonul Start sau făcând clic pe butonul Căutare (Cortana) din partea stângă a barei de activități (în partea stângă jos a ecranului).
- De asemenea, puteți utiliza combinația de taste Windows Key + R, care necesită să tastați „control.exe” și să faceți clic pe Executare, care deschide, de asemenea, Panoul de control direct.
- Schimbați opțiunea Afișare la Icoane mari din colțul din dreapta sus al ferestrei Panoului de control și încercați să găsiți Managerul de acreditare.
- Treceți de la acreditările Web la datele de acreditare Windows și faceți clic pe butonul Adăugare acreditări Windows în secțiunea corespunzătoare.
Concluzie
Nu știu de ce oamenii din Windows au decis brusc să schimbe modul în care funcționează partajarea în rețea. Asta nu ar trebui să se întâmple. În primul rând, am avut partajarea de fișiere și acces la rețea pentru toată lumea care era permisă pe unele dintre mașinile mele Windows 7/8, așa că Windows 10 nu ar trebui să se deranjeze, mai ales că totul a funcționat cu mult înainte de actualizare. În al doilea rând, nu există mesaje semnificative în jurnalul de evenimente, care este modul natural de a rezolva problema.
Sperăm că acest mic ghid vă va salva multă frustrare și furie și vă va oferi, de asemenea, câteva sfaturi și trucuri noi pentru utilizarea Windows. Și din moment ce provine de la un tip Linux, este și mai uimitor. Deci sunt oameni buni. Voi continua cu articole și tutoriale despre configurarea și setările de confidențialitate pentru Windows 10, instalarea shell-ului clasic și alte lucruri interesante. Îmi sacrific nervii ca să nu fie nevoie.
Sfat expert: Acest instrument de reparare scanează arhivele și înlocuiește fișierele corupte sau lipsă dacă niciuna dintre aceste metode nu a funcționat. Funcționează bine în majoritatea cazurilor în care problema se datorează corupției sistemului. Acest instrument vă va optimiza, de asemenea, sistemul pentru a maximiza performanța. Poate fi descărcat de Faceți clic aici

CCNA, Web Developer, Troubleshooter pentru PC
Sunt un pasionat de calculator și un profesionist IT practicant. Am experiență de ani de zile în spatele meu în programare pe calculator, depanare și reparații hardware. Mă specializează în Dezvoltarea Web și în Designul bazelor de date. De asemenea, am o certificare CCNA pentru proiectarea și depanarea rețelelor.

