Actualizat în aprilie 2024: Nu mai primiți mesaje de eroare și încetiniți sistemul dvs. cu instrumentul nostru de optimizare. Ia-l acum la acest link
- Descărcați și instalați instrumentul de reparare aici.
- Lasă-l să-ți scaneze computerul.
- Instrumentul va face atunci reparați computerul.
Photoshop a fost mult timp convertit într-un format de abonament. Nu mai puteți plăti pentru o licență pe viață și puteți utiliza aplicația pentru totdeauna, făcând din aceasta o problemă. Desigur, acest lucru îl face mai ieftin pentru unii oameni și mai accesibil pentru alții. Pentru cei pentru care un abonament la Photoshop este prea scump, nu există atât de multe alternative, cu excepția GIMP. GIMP are aproape toate caracteristicile Photoshop, dar software-ul funcționează diferit și trebuie să vă dezvățați vechile obiceiuri Photoshop. Iată cum să redimensionați o imagine în GIMP, care este una dintre diferențele izbitoare dintre această aplicație și Photoshop.
Doriți să știți cum să redimensionați o imagine GIMP? Vești bune - ai ajuns la locul potrivit! În acest tutorial GIMP, vă voi arăta cum să scalați sau să redimensionați imaginile cu ușurință și corect cu acest fantastic editor de imagini gratuit!
Cum se mărește o imagine folosind GIMP
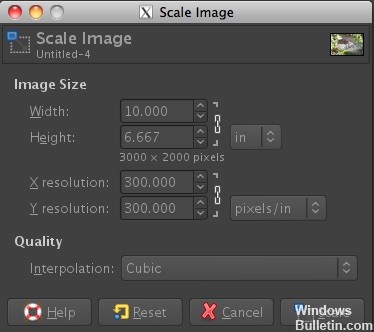
- Dacă GIMP este deschis, accesați Fișier> Deschidere și selectați o imagine
- Accesați Image> Scale Image
- Apare o casetă de dialog „Scale Image”.
- Pentru a vedea dimensiunea imaginii în inci sau o altă valoare decât pixeli, utilizați meniul derulant de lângă
- Introduceți noi valori pentru dimensiunea sau rezoluția imaginii
Imaginea originală a fost de 10 ″ x 6,667 ″. Să presupunem că dorim să mărim această imagine la o dimensiune de 12 "x 8" pentru o imprimare și o încadrare mai ușoare. Vrem să menținem rezoluția la 300, așa că trebuie doar să introduceți dimensiunile dimensiunii imaginii. În acest exemplu, am mărit lățimea documentului de la 10 ″ la 12 ″ și înălțimea de la 6,667 ″ la 8 ″.
- Selectați metoda interpolării
- Faceți clic pe Scale pentru a aplica modificările
Actualizare aprilie 2024:
Acum puteți preveni problemele computerului utilizând acest instrument, cum ar fi protejarea împotriva pierderii fișierelor și a malware-ului. În plus, este o modalitate excelentă de a vă optimiza computerul pentru performanțe maxime. Programul remediază cu ușurință erorile obișnuite care ar putea apărea pe sistemele Windows - nu este nevoie de ore întregi de depanare atunci când aveți soluția perfectă la îndemână:
- Pasul 1: Descărcați Instrumentul pentru repararea și optimizarea calculatorului (Windows 10, 8, 7, XP, Vista și Microsoft Gold Certified).
- Pasul 2: Faceți clic pe "Incepe scanarea"Pentru a găsi probleme de registry Windows care ar putea cauza probleme la PC.
- Pasul 3: Faceți clic pe "Repara tot"Pentru a rezolva toate problemele.
Folosind GIMP pentru a decupa și redimensiona o imagine

- Deschideți GIMP și selectați Fișier> Deschidere pentru a deschide fișierul pe care doriți să-l tăiați și să-l redimensionați.
- Fișierul se deschide într-o nouă fereastră de editare. Selectați pictograma dreptunghiulară în fereastra GIMP.
- Mutați mouse-ul peste fereastra imaginii și selectați zona pe care doriți să o tăiați.
- Acum selectați Imagine> Decupare imagine și imaginea va fi decupată în funcție de selecția pe care ați făcut-o.
- Pentru a redimensiona imaginea, faceți clic pe Imagine> Redimensionare imagine.
- Introduceți o nouă lățime, apoi faceți clic pe Redimensionare. Imaginea este redimensionată și înălțimea este redimensionată automat la lățimea selectată.
- Acum puteți salva fișierul cu Fișier> Salvare ca
- Dacă aveți nevoie de ajutor suplimentar, utilizați ajutorul integrat făcând clic pe Ajutor în fereastra GIMP.
Modificarea rezoluției imaginii cu GIMP
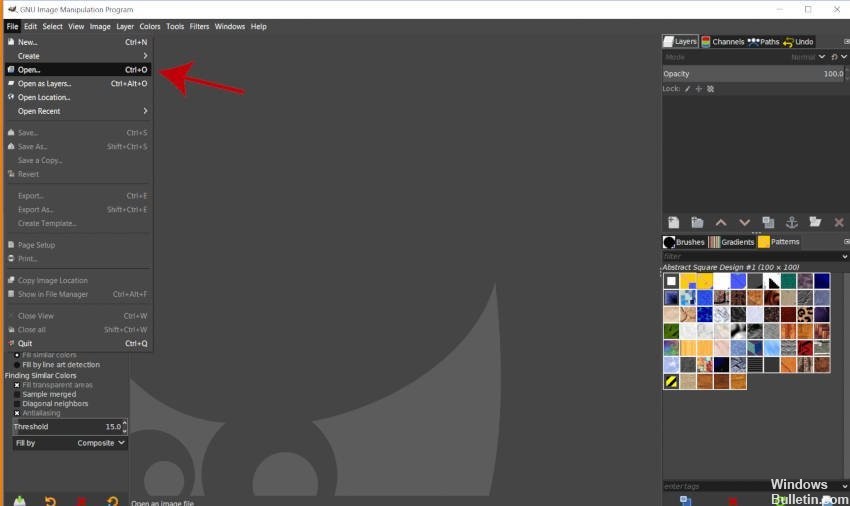
- Când GIMP este deschis, accesați Fișier> Deschidere și selectați o imagine.
- Accesați Imagine> Dimensiune imprimare
- Apare o casetă de dialog pentru setarea rezoluției de imprimare, așa cum se arată mai jos.
- Introduceți rezoluția dorită în casetele Rezoluție X și Y.
- Faceți clic pe OK pentru a accepta modificările.
https://docs.gimp.org/2.6/en/gimp-tutorial-quickie-scale.html
Sfat expert: Acest instrument de reparare scanează arhivele și înlocuiește fișierele corupte sau lipsă dacă niciuna dintre aceste metode nu a funcționat. Funcționează bine în majoritatea cazurilor în care problema se datorează corupției sistemului. Acest instrument vă va optimiza, de asemenea, sistemul pentru a maximiza performanța. Poate fi descărcat de Faceți clic aici

CCNA, Web Developer, Troubleshooter pentru PC
Sunt un pasionat de calculator și un profesionist IT practicant. Am experiență de ani de zile în spatele meu în programare pe calculator, depanare și reparații hardware. Mă specializează în Dezvoltarea Web și în Designul bazelor de date. De asemenea, am o certificare CCNA pentru proiectarea și depanarea rețelelor.

