Actualizat în aprilie 2024: Nu mai primiți mesaje de eroare și încetiniți sistemul dvs. cu instrumentul nostru de optimizare. Ia-l acum la acest link
- Descărcați și instalați instrumentul de reparare aici.
- Lasă-l să-ți scaneze computerul.
- Instrumentul va face atunci reparați computerul.

Fiecare nouă actualizare de la Microsoft pentru Windows 10 creează probleme utilizatorilor de computere. Fiecare actualizare vine cu noi erori și întotdeauna dăunează computerelor. În mod similar, acest cod de oprire 0xc00021a este, de asemenea, o eroare în sistemul de operare Windows 10. Este o eroare de ecran albastru care apare atunci când sistemul se blochează după actualizarea sau reinstalarea sistemului de operare.
Acest cod de închidere Windows 10 0xc00021a înseamnă că „calculatorul dvs. a întâmpinat o problemă și trebuie să repornească”. Această eroare este afișată de fiecare dată când reporniți computerul. Cu toate acestea, nu puteți reporni computerul deoarece sistemul de operare este înghețat.
Ce cauzează eroarea BSOD 0xc00021a în Windows 10?
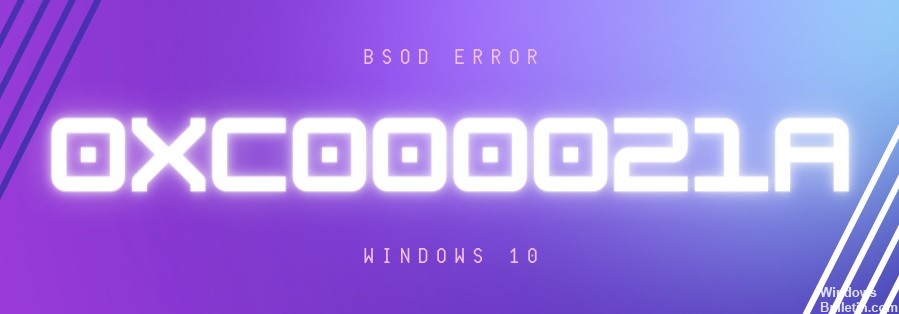
În majoritatea cazurilor, această eroare este cauzată de o aplicație sau un driver configurat greșit. Operarea necorespunzătoare a software-ului de bază duce la consecințe fatale.
O altă cauză comună a erorii 0xc00021a este coruperea registrului. Acest lucru poate apărea ca urmare a șocului electric, erorilor de citire/scriere pe hard disk etc.
Cum se remediază eroarea BSOD 0xc00021a în Windows 10?
Actualizare aprilie 2024:
Acum puteți preveni problemele computerului utilizând acest instrument, cum ar fi protejarea împotriva pierderii fișierelor și a malware-ului. În plus, este o modalitate excelentă de a vă optimiza computerul pentru performanțe maxime. Programul remediază cu ușurință erorile obișnuite care ar putea apărea pe sistemele Windows - nu este nevoie de ore întregi de depanare atunci când aveți soluția perfectă la îndemână:
- Pasul 1: Descărcați Instrumentul pentru repararea și optimizarea calculatorului (Windows 10, 8, 7, XP, Vista și Microsoft Gold Certified).
- Pasul 2: Faceți clic pe "Incepe scanarea"Pentru a găsi probleme de registry Windows care ar putea cauza probleme la PC.
- Pasul 3: Faceți clic pe "Repara tot"Pentru a rezolva toate problemele.
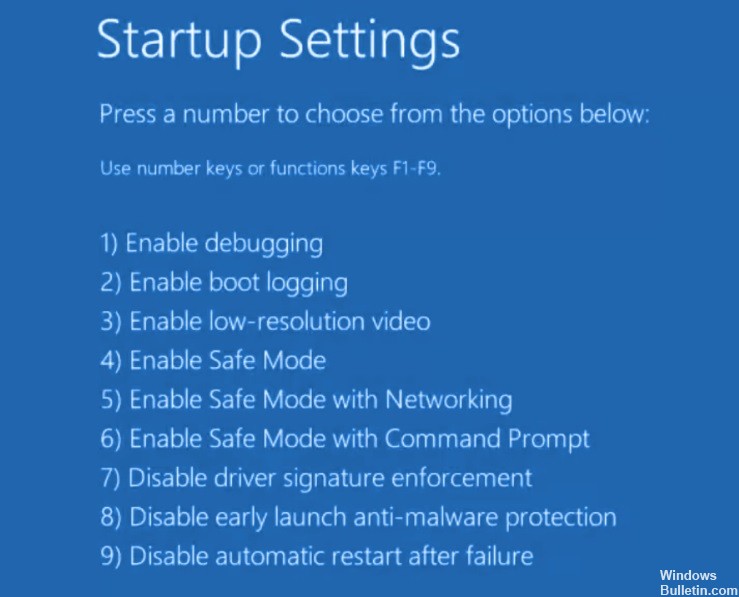
Porniți Windows 10 în modul sigur cu rețea
- Întrerupeți secvența de pornire de trei ori la rând pentru a începe depanarea Windows.
- Selectați Depanare -> Avansat -> Opțiuni de pornire.
- Faceți clic pe Restart și așteptați câteva secunde.
- Apăsați F5 pentru a activa modul sigur cu rețea.
Lansați Windows 10 curat
- Porniți Windows 10 în modul de siguranță.
- Apăsați Win + R, tastați MSConfig și apăsați Enter pentru a deschide aplicația System Configuration.
- Selectați fila General.
- Selectați Pornire selectivă.
- Debifați casetele de selectare Încărcare servicii de sistem și Încărcare articole de pornire.
- Faceți clic pe Aplicați.
- Comutați la fila Pornire automată.
- Faceți clic pe Deschidere gestionare activități.
- Selectați o aplicație cu starea Activată și faceți clic pe Dezactivare. Faceți același lucru pentru toate aplicațiile activate.
- Reporniți computerul.
Recuperarea fișierelor de sistem corupte
- În meniul Depanare, accesați Depanare -> Avansat -> Linie de comandă.
- Selectați contul de PC și introduceți parola pentru a continua.
- Rulați sfc /scannow și așteptați.
- Poate fi necesar să introduceți mediul de instalare Windows 10 pentru a restaura fișierele de sistem.
Actualizarea driverelor vechi
- Porniți Windows 10 în modul sigur cu o conexiune la rețea.
- După ce sistemul pornește, faceți clic dreapta pe butonul Start și selectați Manager dispozitive.
- Faceți dublu clic pe dispozitiv pentru a vedea proprietățile acestuia.
- Faceți clic pe fila Drivers și verificați data driverului.
- Dacă are mai mult de un an, verificați actualizările făcând clic pe Actualizare driver.
- Faceți clic pe Verificați automat driverele. Faceți acest lucru pentru toți driverele învechite.
Dezinstalarea aplicațiilor terță parte
- Porniți Windows 10 în modul de siguranță.
- Faceți clic dreapta pe butonul Start și accesați Aplicații și caracteristici.
- Setați Sortare după data instalării pentru a afișa mai întâi cele mai recente aplicații.
- Selectați prima aplicație din listă, faceți clic pe Dezinstalare și confirmați din nou.
- Faceți acest lucru pentru toate programele instalate recent.
- Acum încercați să porniți sistemul de operare în mod normal.
Sfat expert: Acest instrument de reparare scanează arhivele și înlocuiește fișierele corupte sau lipsă dacă niciuna dintre aceste metode nu a funcționat. Funcționează bine în majoritatea cazurilor în care problema se datorează corupției sistemului. Acest instrument vă va optimiza, de asemenea, sistemul pentru a maximiza performanța. Poate fi descărcat de Faceți clic aici
Întrebări Frecvente
Cum repar codul de eroare 0xc00021a?
- Porniți sistemul.
- Accesați desktopul dvs. și faceți clic pe butonul Start.
- Apăsați tastele și R pentru a deschide utilitarul Run.
- Tastați MSConfig.
- Apăsați tasta Enter.
- În fereastra Configurare sistem, faceți clic pe fila General.
- Faceți clic pe Executare selectivă.
- Debifați caseta de selectare Încărcare elemente de boot.
Cum scap de ecranul albastru din Windows 10?
- Deschide setările.
- Faceți clic pe Aplicații.
- Faceți clic pe Aplicații și caracteristici.
- Selectați aplicația care provoacă ecranul albastru al morții și faceți clic pe Dezinstalare.
- Atingeți din nou butonul Dezinstalare.
- Continuați să urmați instrucțiunile de pe ecran.
Cum să restabiliți fișierele de sistem corupte?
- Din meniul Depanare, accesați Depanare > Avansat > Linie de comandă.
- Selectați contul de PC și introduceți parola pentru a continua.
- Rulați sfc /scannow și așteptați.
- Poate fi necesar să introduceți mediul de instalare Windows 10 pentru a restaura fișierele de sistem.


