Actualizat în aprilie 2024: Nu mai primiți mesaje de eroare și încetiniți sistemul dvs. cu instrumentul nostru de optimizare. Ia-l acum la acest link
- Descărcați și instalați instrumentul de reparare aici.
- Lasă-l să-ți scaneze computerul.
- Instrumentul va face atunci reparați computerul.
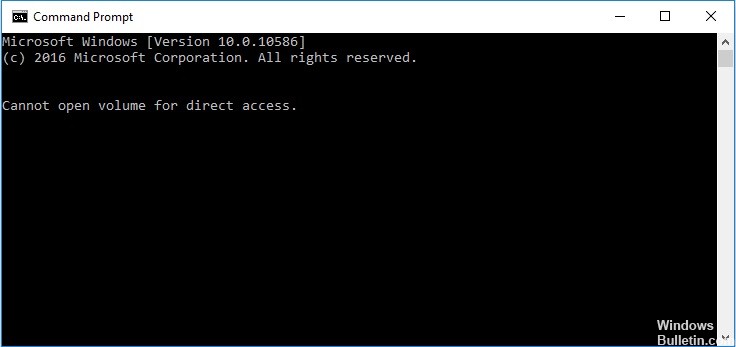
Dacă găsiți mesajul de eroare „Nu se poate deschide unitatea de acces direct” pe cardul SD sau pe alte dispozitive de stocare, acest articol este pentru dvs. În această piesă, veți afla mai multe despre această eroare, cauzele ei și soluțiile eficiente pentru a o remedia. Înainte de a ajunge la detalii, dorim mai întâi să aflăm mai multe despre eroare.
Ce cauzează mesajul „Discul nu poate fi deschis pentru acces direct”?
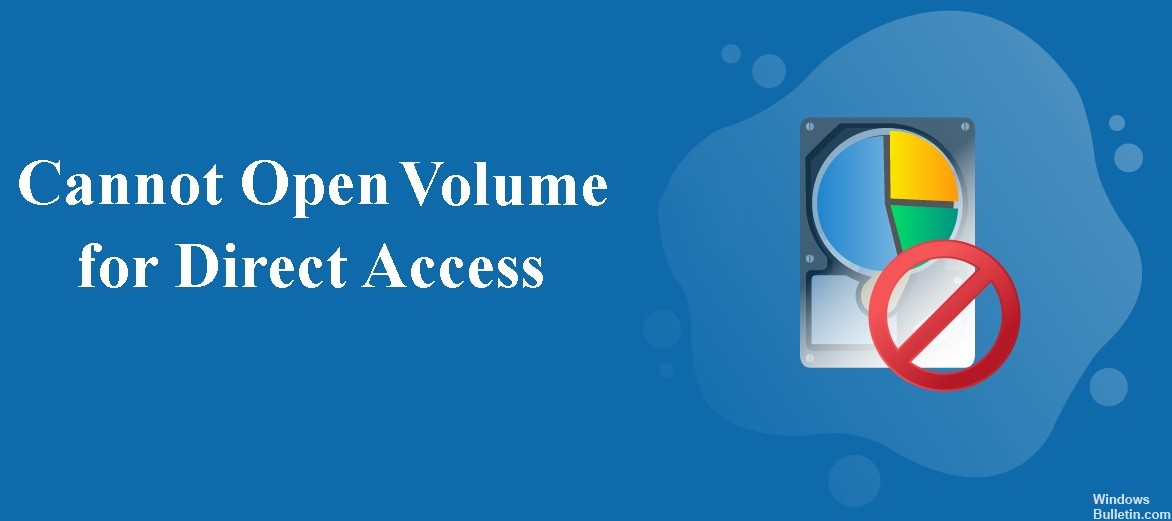
- Discul este corupt.
- Discul are urme proaste.
- Sistemul de fișiere al hard disk-ului este corupt.
- Hard disk-ul are o eroare fizică sau este deteriorat.
- Unitatea este blocată de o aplicație sau un serviciu terță parte.
Cum pot rezolva problema „Discul nu poate fi deschis pentru acces direct”?
Actualizare aprilie 2024:
Acum puteți preveni problemele computerului utilizând acest instrument, cum ar fi protejarea împotriva pierderii fișierelor și a malware-ului. În plus, este o modalitate excelentă de a vă optimiza computerul pentru performanțe maxime. Programul remediază cu ușurință erorile obișnuite care ar putea apărea pe sistemele Windows - nu este nevoie de ore întregi de depanare atunci când aveți soluția perfectă la îndemână:
- Pasul 1: Descărcați Instrumentul pentru repararea și optimizarea calculatorului (Windows 10, 8, 7, XP, Vista și Microsoft Gold Certified).
- Pasul 2: Faceți clic pe "Incepe scanarea"Pentru a găsi probleme de registry Windows care ar putea cauza probleme la PC.
- Pasul 3: Faceți clic pe "Repara tot"Pentru a rezolva toate problemele.
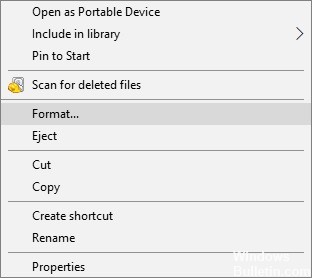
Formatați unitatea coruptă
- Deschide acest computer.
- Găsiți dispozitivul sau partiția pe care doriți să o formatați și faceți clic dreapta pe el.
- Selectați Format.
- Selectați un nou sistem de fișiere și specificați alte opțiuni.
- Așteptați până se termină procesul.
Rularea CHKDSK într-un mediu de pornire curat
- Apăsați „Windows + R” și tastați MSConfig.
- În fereastra de configurare a sistemului, comutați la fila „Servicii”.
- Bifați „Ascunde toate serviciile Microsoft” și faceți clic pe „Dezactivați toate” -> „Aplicați” -> „OK”.
- Apoi comutați la fila Autorun și faceți clic pe Deschidere Task Manager.
- Faceți clic pe fiecare articol și selectați Dezactivați.
- Reporniți computerul și rulați din nou CHKDSK.
Dezactivați aplicațiile terțe suspecte
- Accesați meniul Start și tastați „Servicii”.
- În rezultatele căutării, selectați aplicația „Servicii”.
- Aici puteți vedea toate serviciile de pe computer.
- Faceți clic dreapta pe serviciul suspect și selectați „Proprietăți”.
- Sub „Tipul de pornire” din meniul drop-down, selectați opțiunea „Dezactivat”.
- Faceți clic pe „OK” și opriți serviciile.
Sfat expert: Acest instrument de reparare scanează arhivele și înlocuiește fișierele corupte sau lipsă dacă niciuna dintre aceste metode nu a funcționat. Funcționează bine în majoritatea cazurilor în care problema se datorează corupției sistemului. Acest instrument vă va optimiza, de asemenea, sistemul pentru a maximiza performanța. Poate fi descărcat de Faceți clic aici


