Actualizat în aprilie 2024: Nu mai primiți mesaje de eroare și încetiniți sistemul dvs. cu instrumentul nostru de optimizare. Ia-l acum la acest link
- Descărcați și instalați instrumentul de reparare aici.
- Lasă-l să-ți scaneze computerul.
- Instrumentul va face atunci reparați computerul.
Dacă utilizați un computer Windows și vă confruntați cu „dispozitivul nu a fost migrat din cauza unei potriviri parțiale sau ambigue”, nu vă faceți griji – nu sunteți singur. Aceasta poate fi o problemă frustrantă de rezolvat, dar avem câteva soluții care ne vor ajuta cu siguranță. În această postare de blog, vă vom ghida prin pașii pentru a rezolva această problemă pe computer.
Ce înseamnă mesajul de eroare „Dispozitivul nu a fost migrat din cauza unei potriviri parțiale sau ambigue”.
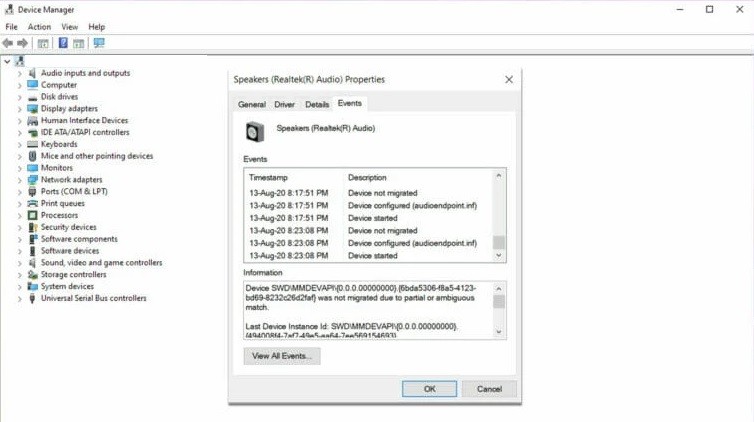
Acest mesaj de eroare apare de obicei atunci când utilizatorii actualizează sistemul de operare (OS) Windows și alte componente critice necesare pentru a menține computerul în funcțiune. Dacă vedeți mesajul „Dispozitivul nu a fost migrat din cauza potrivirii parțiale sau neunice”, înseamnă că unul sau mai multe procese de migrare a driverelor au fost întrerupte sau nu au început când ați actualizat sistemul de operare sau altă caracteristică a sistemului.
Dacă nu știți ce înseamnă „migrare” în Windows, este procesul de transfer de drivere de la o versiune anterioară de Windows pe computer la cea mai recentă actualizare instalată.
Ce cauzează mesajul de eroare „Dispozitivul nu a fost migrat din cauza unei potriviri parțiale sau ambigue”
- Unele fișiere de sistem sunt corupte.
- Unele drivere de dispozitiv sunt incompatibile sau corupte.
- Există două sisteme de operare instalate pe computer.
- O versiune mai veche de Windows a fost actualizată la o versiune mai nouă.
- Driverul dispozitivului dvs. de sistem nu este acceptat de sistemul de operare Windows.
- Caracteristica Plug-and-Play (PnP) nu este compatibilă cu versiunea sistemului dumneavoastră de operare Windows.
- O versiune mai veche a sistemului de operare Windows a fost actualizată prin dezinstalarea versiunii anterioare.
Cum se remediază problema „Dispozitivul nu a migrat din cauza potrivirii parțiale sau ambigue”.
Realizați restaurarea sistemului

Restaurarea sistemului este o funcție din Windows care vă permite să reveniți computerul la o stare anterioară. Acest lucru poate fi util dacă ați instalat o actualizare care cauzează probleme sau dacă doriți să reveniți la o versiune anterioară de Windows. Iată cum să efectuați o restaurare a sistemului pe un computer Windows:
1. Deschideți meniul Start și tastați „Creați un punct de restaurare”.
2. Faceți clic pe linkul „Proprietăți sistem”.
3. Sub fila „Protecție sistem”, faceți clic pe butonul „Restaurare sistem”.
4. Faceți clic pe butonul „Următorul”.
5. Selectați punctul de restaurare pe care doriți să îl utilizați, apoi faceți clic pe butonul „Următorul”.
6. Urmați instrucțiunile pentru a finaliza procesul de restaurare a sistemului.
Actualizare aprilie 2024:
Acum puteți preveni problemele computerului utilizând acest instrument, cum ar fi protejarea împotriva pierderii fișierelor și a malware-ului. În plus, este o modalitate excelentă de a vă optimiza computerul pentru performanțe maxime. Programul remediază cu ușurință erorile obișnuite care ar putea apărea pe sistemele Windows - nu este nevoie de ore întregi de depanare atunci când aveți soluția perfectă la îndemână:
- Pasul 1: Descărcați Instrumentul pentru repararea și optimizarea calculatorului (Windows 10, 8, 7, XP, Vista și Microsoft Gold Certified).
- Pasul 2: Faceți clic pe "Incepe scanarea"Pentru a găsi probleme de registry Windows care ar putea cauza probleme la PC.
- Pasul 3: Faceți clic pe "Repara tot"Pentru a rezolva toate problemele.
Actualizați driverul chipset-ului
Actualizarea driverului chipset-ului este un proces simplu care poate ajuta adesea la îmbunătățirea performanței computerului. Iată un ghid pas cu pas:
1. Mai întâi, identificați marca și modelul chipset-ului computerului dvs. De obicei, puteți găsi aceste informații în secțiunea Specificații din manualul computerului dvs.
2. După ce cunoașteți marca și modelul chipset-ului dvs., vizitați site-ul web al producătorului și descărcați cel mai recent driver pentru chipset-ul dvs. specific.
3. Salvați driverul pe desktop sau într-o altă locație care este ușor de găsit.
4. Faceți dublu clic pe fișierul descărcat pentru a instala noul driver.
5. Urmați instrucțiunile pentru a finaliza procesul de instalare.
6. Reporniți computerul pentru a finaliza instalarea noului driver.
Actualizarea driverului de chipset este o modalitate rapidă și ușoară de a îmbunătăți performanța computerului. Urmând pașii simpli de mai sus, vă puteți asigura că computerul dvs. folosește întotdeauna cele mai recente și mai eficiente drivere.
actualizare de BIOS
Iată un ghid pas cu pas despre cum să actualizați BIOS-ul pe un computer Windows:
1. Descărcați cea mai recentă actualizare BIOS de pe site-ul web al producătorului.
2. Extrageți conținutul fișierului zip într-un folder de pe hard disk.
3. Rulați fișierul executabil de actualizare a BIOS și urmați instrucțiunile de pe ecran.
4. Reporniți computerul când vi se solicită și porniți în setările BIOS.
5. Selectați opțiunea „Actualizare BIOS” și urmați instrucțiunile de pe ecran pentru a finaliza procesul.
După ce ați actualizat BIOS-ul, asigurați-vă că verificați dacă există drivere noi sau actualizări de software care ar putea fi disponibile pentru sistemul dvs. Menținerea sistemului dvs. la zi este importantă pentru performanță și stabilitate optime.
Actualizați Windows
Actualizarea Windows 10 poate părea o sarcină descurajantă, dar de fapt este destul de simplă. Doar urmați acești pași simpli:
1. Deschideți aplicația Setări. Puteți face acest lucru apăsând tasta Windows + I de pe tastatură.
2. Faceți clic pe Actualizare și securitate.
3. Faceți clic pe Windows Update.
4. Faceți clic pe Verificați actualizări. Dacă există actualizări disponibile, acestea vor fi descărcate și instalate automat.
5. Reporniți computerul când vi se solicită.
Cam despre asta e! Urmând acești pași, puteți fi sigur că copia dvs. de Windows 10 este actualizată și că aveți instalate cele mai recente remedieri de securitate.
Rulați SFC
Rularea verificatorului de fișiere de sistem pe Windows 10 este un proces simplu care poate fi finalizat în doar câțiva pași.
- Mai întâi, deschideți promptul de comandă făcând clic pe meniul Start și tastând „cmd” în bara de căutare.
- Odată ce linia de comandă este deschisă, tastați „sfc /scannow” și apăsați Enter. Aceasta va iniția o scanare a tuturor fișierelor de pe computer și va încerca să le reparați pe cele deteriorate sau corupte.
- Scanarea poate dura câteva minute și vi se poate cere să reporniți computerul dacă se fac reparații. Cu toate acestea, odată ce scanarea este finalizată, ar trebui să aveți o listă cu toate fișierele corupte care au fost reparate de către verificatorul fișierelor de sistem.
Sfat expert: Acest instrument de reparare scanează arhivele și înlocuiește fișierele corupte sau lipsă dacă niciuna dintre aceste metode nu a funcționat. Funcționează bine în majoritatea cazurilor în care problema se datorează corupției sistemului. Acest instrument vă va optimiza, de asemenea, sistemul pentru a maximiza performanța. Poate fi descărcat de Faceți clic aici
Întrebări Frecvente
Ce înseamnă când „dispozitivul nu a fost migrat din cauza potrivirii parțiale sau ambigue”?
Acest mesaj de eroare apare de obicei atunci când încercați să instalați un nou driver pe un computer Windows. Înseamnă că driverul nu este compatibil cu sistemul dvs. sau că există deja un driver instalat care provoacă conflicte.
Cum repar eroarea „dispozitivul nu a fost migrat din cauza potrivirii parțiale sau ambigue”?
Există câteva moduri diferite prin care puteți încerca să remediați această eroare. În primul rând, puteți încerca să actualizați BIOS-ul sau driverele pentru sistemul dvs. Dacă acest lucru nu funcționează, puteți încerca să efectuați o restaurare a sistemului sau să rulați instrumentul de verificare a fișierelor de sistem.
Care sunt unele cauze posibile ale erorii „dispozitivul nu a fost migrat din cauza potrivirii parțiale sau ambigue”?
Unele cauze posibile ale acestei erori includ BIOS sau drivere învechite, fișiere de sistem corupte sau hardware incompatibil. Dacă încă vedeți eroarea după ce ați încercat toate aceste soluții, atunci este probabil să existe o problemă hardware cu computerul dvs.


