Actualizat în aprilie 2024: Nu mai primiți mesaje de eroare și încetiniți sistemul dvs. cu instrumentul nostru de optimizare. Ia-l acum la acest link
- Descărcați și instalați instrumentul de reparare aici.
- Lasă-l să-ți scaneze computerul.
- Instrumentul va face atunci reparați computerul.
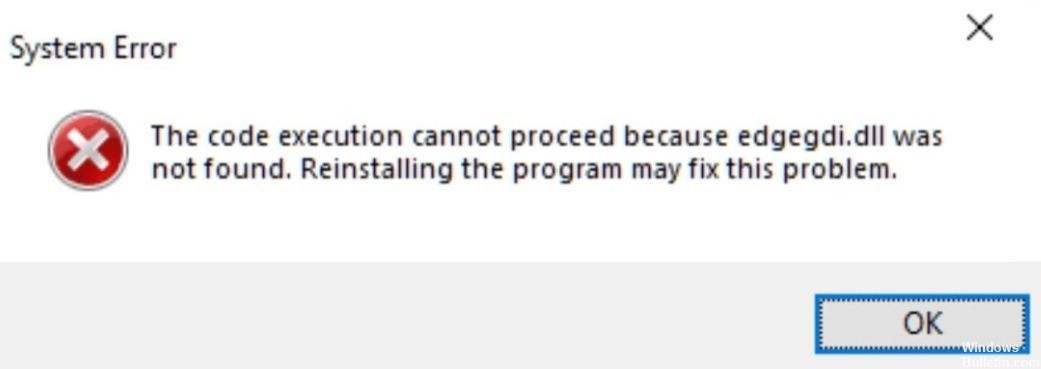
Mulți utilizatori au raportat următoarea eroare atunci când încearcă să deschidă unele aplicații instalate pe sistemul lor,
Executarea codului nu poate continua deoarece fișierul edgegdi.dll nu a fost găsit. Reinstalarea programului poate rezolva această problemă.
Cel mai adesea această eroare apare în aplicațiile Final Draft și Nitro PDF Creator. Cu toate acestea, apare și atunci când lucrați cu aplicații precum Manager activități, Vizualizator evenimente, Setări etc.
În acest articol, vom detalia diferitele moduri de a remedia această eroare pe sistemul dvs. Asigurați-vă că urmați soluțiile de mai jos în aceeași ordine.
Care este cauza mesajului de eroare „Executarea codului nu poate continua deoarece Edgegdi.dll nu este găsit”?

Această eroare poate apărea din unul dintre următoarele motive:
- Probleme de incompatibilitate
- Conflicte de sistem
- Computerul dvs. este infectat cu programe malware
Mulți utilizatori se plâng de eroarea „Nu se poate continua rularea codului deoarece edgegdi.dll nu a fost găsit. Reinstalarea programului poate rezolva această problemă ”atunci când încearcă să ruleze managerul de sarcini și alte aplicații instalate pe computerul lor.
Mai jos sunt câteva soluții care s-au dovedit eficiente și rapide remediați eroarea „Execuția codului nu poate continua” pe dispozitivele Windows 10.
Cum se repară mesajul de eroare „Executarea codului nu poate continua deoarece edgegdi.dll nu a fost găsit”?
Actualizare aprilie 2024:
Acum puteți preveni problemele computerului utilizând acest instrument, cum ar fi protejarea împotriva pierderii fișierelor și a malware-ului. În plus, este o modalitate excelentă de a vă optimiza computerul pentru performanțe maxime. Programul remediază cu ușurință erorile obișnuite care ar putea apărea pe sistemele Windows - nu este nevoie de ore întregi de depanare atunci când aveți soluția perfectă la îndemână:
- Pasul 1: Descărcați Instrumentul pentru repararea și optimizarea calculatorului (Windows 10, 8, 7, XP, Vista și Microsoft Gold Certified).
- Pasul 2: Faceți clic pe "Incepe scanarea"Pentru a găsi probleme de registry Windows care ar putea cauza probleme la PC.
- Pasul 3: Faceți clic pe "Repara tot"Pentru a rezolva toate problemele.

Actualizarea driverului
- Faceți clic dreapta pe Startup Windows și selectați Device Manager.
- Extindeți secțiunea adaptoare de afișare.
- Faceți clic dreapta pe driverul corespunzător și selectați Actualizare driver.
- Selectați Verificați automat actualizările software-ului driverului.
- Așteptați finalizarea procesului de actualizare.
- Repetați acest proces cu orice alte drivere care sunt bifate în listă.
Efectuarea unei restaurări a sistemului
- Faceți clic pe butonul Start Windows.
- Tastați System Restore în funcția de căutare și apăsați Enter.
- Faceți clic pe Restaurare sistem.
- Urmați pașii din Expertul de restaurare a sistemului și selectați un punct de restaurare adecvat.
- Restabiliți computerul.
Reinstalarea programului
- Puteți dezinstala programul din secțiunea Aplicații din Setări.
- Găsiți programul și dezinstalați-l.
- Apoi reinstalați programul.
- Puteți face acest lucru și prin Panoul de control.
- Sub Programe, selectați Dezinstalarea unui program.
- Selectați aplicația și faceți clic dreapta pentru a deschide opțiunea Dezinstalare.
- Reinstalați aplicația.
Verificarea malware-ului în modul sigur
- Faceți clic dreapta pe butonul Start și selectați Setări.
- Accesați Actualizare și securitate.
- Apoi Restaurează.
- Sub Startup avansat, faceți clic pe Reporniți acum.
- După repornire, va apărea fereastra Selectare opțiune.
- Accesați Depanare, apoi Opțiuni avansate.
- Selectați Setări de pornire și faceți clic pe Repornire.
- Apăsați F5 sau 5 pentru a intra în modul sigur cu rețelele.
- Rulați o scanare completă a sistemului cu software antivirus.
Sfat expert: Acest instrument de reparare scanează arhivele și înlocuiește fișierele corupte sau lipsă dacă niciuna dintre aceste metode nu a funcționat. Funcționează bine în majoritatea cazurilor în care problema se datorează corupției sistemului. Acest instrument vă va optimiza, de asemenea, sistemul pentru a maximiza performanța. Poate fi descărcat de Faceți clic aici
Întrebări Frecvente
De ce nu pot găsi Edgegdi dll?
- Puteți dezinstala programul prin secțiunea „Aplicații” din setări.
- Găsiți programul și faceți clic pe butonul Dezinstalare.
- Apoi reinstalați programul.
- Puteți face acest lucru și prin Panoul de control.
- Sub Programe, selectați Dezinstalați un program.
Cum se restabilește DLL-ul sistemului?
- Reporniți computerul.
- Recuperați fișierul DLL șters din Coșul de gunoi.
- Recuperați fișierul DLL șters cu programul gratuit de recuperare a fișierelor.
- Efectuați o scanare la nivel de sistem pentru viruși sau programe malware.
- Utilizați restaurarea sistemului pentru a anula modificările recente aduse sistemului.
Cum se remediază fișierele DLL care lipsesc în Windows 10?
- Rulați un remediu DLL terță parte.
- Rulați scanerul SFC.
- Rulați DISM.
- Încărcați manual fișierul DLL.
- Instaleaza Directx.
- Reinstalați Visual C ++ Redistributables.
- Dezactivați sau dezinstalați programul antivirus.
- Efectuați o actualizare la fața locului.
Cum instalez un fișier DLL lipsă?
- Tastați cmd în bara de căutare și apăsați Enter pentru a deschide un prompt de comandă.
- Tastați sfc / scannow și apăsați Enter.
- Așteptați finalizarea procesului de scanare.
- Apoi reporniți computerul și fișierele DLL pierdute vor fi restaurate.


