Actualizat în aprilie 2024: Nu mai primiți mesaje de eroare și încetiniți sistemul dvs. cu instrumentul nostru de optimizare. Ia-l acum la acest link
- Descărcați și instalați instrumentul de reparare aici.
- Lasă-l să-ți scaneze computerul.
- Instrumentul va face atunci reparați computerul.

Îți este greu să încerci să faci aplicația Netflix să funcționeze pe Windows 10? Funcționează în Google Chrome și Internet Explorer, dar nu în aplicație deloc, „funcționarea aplicației Netflix s-a oprit” când se deschide, se blochează pe sigla de deschidere și gata.
Alți utilizatori au rulat aplicația Windows 10 Netflix fără probleme de câteva săptămâni. Dar după instalarea celor mai recente actualizări de Windows, Netflix nu se deschide, se blochează, nu e sunet, ecran negru pe Windows 10.
Care este cauza codului de eroare Netflix U7363-1261-8004B82E?

Eroarea nu este specifică Netflix, ci sistemului Windows. Este legat de Microsoft Silverlight. Cel mai frecvent caz este atunci când browserul implicit utilizează o versiune mai veche a Microsoft Silverlight. Un alt caz este atunci când aplicația Netflix este defectă. Vom depana în consecință.
Cum se remediază codul de eroare Netflix U7363-1261-8004B82E?
Actualizare aprilie 2024:
Acum puteți preveni problemele computerului utilizând acest instrument, cum ar fi protejarea împotriva pierderii fișierelor și a malware-ului. În plus, este o modalitate excelentă de a vă optimiza computerul pentru performanțe maxime. Programul remediază cu ușurință erorile obișnuite care ar putea apărea pe sistemele Windows - nu este nevoie de ore întregi de depanare atunci când aveți soluția perfectă la îndemână:
- Pasul 1: Descărcați Instrumentul pentru repararea și optimizarea calculatorului (Windows 10, 8, 7, XP, Vista și Microsoft Gold Certified).
- Pasul 2: Faceți clic pe "Incepe scanarea"Pentru a găsi probleme de registry Windows care ar putea cauza probleme la PC.
- Pasul 3: Faceți clic pe "Repara tot"Pentru a rezolva toate problemele.
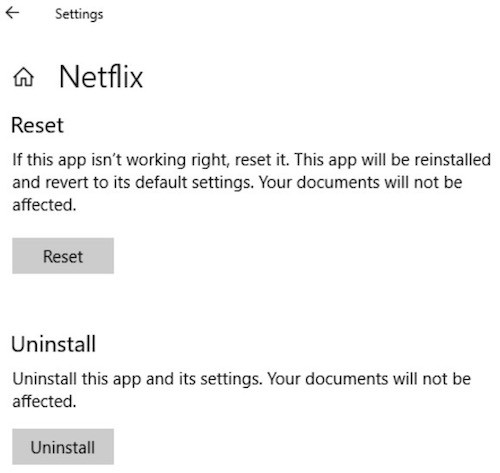
Resetați aplicația Windows Netflix
- Apăsați tasta Windows și căutați setări.
- Apoi găsiți opțiunea „Aplicații și caracteristici”.
- Găsiți Netflix în listă și faceți clic pe el pentru a găsi opțiunea avansată.
- Selectați opțiunea Avansat, apoi opțiunea Resetare.
Actualizarea driverelor prin Device Manager

- Faceți clic dreapta pe butonul Start, apoi pe Manager dispozitive.
- Selectați Drivere de afișare.
- Faceți clic dreapta pe driverele de afișare și selectați Proprietăți.
- Faceți clic pe fila Dispozitiv și apoi selectați Actualizare driver.
Modificarea setărilor DNS

- Deschideți programul RUN apăsând Win + R.
- Tastați ncpa.CPL și apăsați Enter.
- Acum faceți clic dreapta pe conexiunea dvs. și mergeți la Proprietăți.
- Faceți dublu clic pe Internet Protocol versiunea 4 (TCP/IPv4).
- Acum schimbați DNS-ul și setați-l la 8.8.8.8 sau 8.8.4.4 (Google DNS).
- Selectați Verificați setările când ieșiți din caseta de selectare.
- Faceți clic pe OK pentru a salva modificările.
Sfat expert: Acest instrument de reparare scanează arhivele și înlocuiește fișierele corupte sau lipsă dacă niciuna dintre aceste metode nu a funcționat. Funcționează bine în majoritatea cazurilor în care problema se datorează corupției sistemului. Acest instrument vă va optimiza, de asemenea, sistemul pentru a maximiza performanța. Poate fi descărcat de Faceți clic aici
Întrebări Frecvente
Ce este o eroare Netflix?
De obicei, înseamnă că există o problemă de conexiune la rețea care împiedică dispozitivul dvs. să comunice cu Netflix.
Care sunt cauzele codului de eroare Netflix U7363-1261-8004B82E?
Eroarea nu este specifică Netflix, ci sistemului dumneavoastră Windows. Este legat de Microsoft Silverlight. Cel mai frecvent caz este atunci când browserul implicit utilizează o versiune mai veche a Microsoft Silverlight. Un alt caz este atunci când aplicația Netflix este coruptă.
Cum se remediază codul de eroare Netflix U7363-1261-8004B82E?
- Resetați aplicația Windows Netflix.
- Actualizați driverele prin Device Manager.
- Modificați setările DNS.


