Actualizat în aprilie 2024: Nu mai primiți mesaje de eroare și încetiniți sistemul dvs. cu instrumentul nostru de optimizare. Ia-l acum la acest link
- Descărcați și instalați instrumentul de reparare aici.
- Lasă-l să-ți scaneze computerul.
- Instrumentul va face atunci reparați computerul.
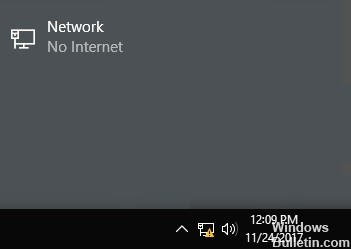
Actualizările Windows 10 tind să spargă lucrurile, iar cea mai recentă actualizare Windows 10 versiunea 2004 nu a făcut excepție. Conform multor postări pe forum, cea mai recentă eroare enervantă împiedică accesul la Internet a aplicațiilor Windows 10, chiar dacă computerul este conectat cu succes și browserul web funcționează corect.
Din păcate, eroarea apare fără avertisment sau motiv. Dacă vedeți un triunghi de eroare galben „Fără acces la Internet” în bara de activități Windows 10 și nu vă puteți conecta la Internet în aplicații precum Steam, Spotify sau Fortnite, dar puteți naviga pe web ca de obicei, atunci aveți o eroare.
Microsoft a confirmat eroarea într-un fir de forum de asistență, explicând că a fost cauzată de o problemă cu indicatorul de stare a conexiunii de rețea Windows 10. Compania analizează problema și va oferi o soluție de îndată ce va găsi o soluție. Cu toate acestea, unii utilizatori au găsit deja o soluție de încredere care ar trebui să restabilească conectivitatea de rețea pentru aplicațiile dvs.
Ce cauzează această eroare „Fără conexiune la internet”?

Această eroare este indicată de un mic triunghi de avertizare galben, cu un punct de exclamare negru pe computerele Windows sau un punct de exclamare negru pe dispozitivele Android și iPhone. Acest mesaj este urmat de unul dintre următoarele mesaje de eroare:
- Conectat WiFi, dar fără internet
- Conectat, fără acces la Internet
- WiFi nu are acces la Internet
- Nu există conexiune la internet
Dacă vedeți acest mesaj, înseamnă că computerul dvs. este conectat la rețeaua dvs. locală (router / modem), dar ceva blochează accesul la internet. Motivele comune pentru aceasta sunt:
- Adaptorul WiFi al computerului dvs. este defect.
- Furnizorul dvs. de servicii Internet nu este disponibil.
- Computerul dvs. are o adresă IP greșită (Internet Protocol).
- Software-ul de securitate împiedică accesul (antivirus).
- Driverele de rețea fără fir nu sunt actualizate.
- Setările serverului dvs. DNS nu sunt configurate corect.
- Cache-ul dvs. DNS este deteriorat.
- Ruterul dvs. nu funcționează corect.
- Modul wireless al computerului dvs. este depășit.
Cum se depanează problemele legate de conexiunea la Internet cu Windows 10?
Actualizare aprilie 2024:
Acum puteți preveni problemele computerului utilizând acest instrument, cum ar fi protejarea împotriva pierderii fișierelor și a malware-ului. În plus, este o modalitate excelentă de a vă optimiza computerul pentru performanțe maxime. Programul remediază cu ușurință erorile obișnuite care ar putea apărea pe sistemele Windows - nu este nevoie de ore întregi de depanare atunci când aveți soluția perfectă la îndemână:
- Pasul 1: Descărcați Instrumentul pentru repararea și optimizarea calculatorului (Windows 10, 8, 7, XP, Vista și Microsoft Gold Certified).
- Pasul 2: Faceți clic pe "Incepe scanarea"Pentru a găsi probleme de registry Windows care ar putea cauza probleme la PC.
- Pasul 3: Faceți clic pe "Repara tot"Pentru a rezolva toate problemele.

Resetați setările de rețea
Dacă computerul dvs. Windows 10 este singurul dispozitiv la care nu vă puteți conecta, puteți reseta configurația rețelei sale accesând Setări -> Rețea și Internet -> Stare. Faceți clic pe textul Resetare rețea din partea de jos a ecranului, apoi faceți clic pe Resetare acum.
Aceasta va elimina complet toate adaptoarele de rețea și va reseta toate setările de rețea la valorile implicite. Apoi va trebui să reinstalați totul, inclusiv software-ul VPN, dar aceasta poate fi soluția de care aveți nevoie.
Dacă nu vă puteți conecta la niciun dispozitiv, ar trebui să reporniți routerul (și modemul, dacă este cazul). Găsiți o gaură mică în partea din spate sau în partea de jos a routerului și țineți-l apăsat timp de câteva secunde pentru a-l reseta la valorile implicite din fabrică. Dacă nu există buton de resetare, trebuie să vă conectați la router și să efectuați o resetare din fabrică de acolo.
Dezactivarea software-ului de securitate
Un alt scenariu neobișnuit, dar plauzibil, este acela că ați instalat pe computer software de securitate care vă împiedică să accesați Internetul. Avast și alte pachete antivirus au avut probleme în trecut, în cazul în care actualizările defecte au blocat anumite site-uri web sau chiar întregul Internet fără un motiv întemeiat.
Dezactivați software-ul antivirus terț instalat și vedeți dacă conexiunea poate fi restabilită. Dacă da, este posibil să fie necesar să modificați setările aplicației antivirus sau să luați în considerare o soluție alternativă.
Actualizați driverele de rețea fără fir
De obicei, nu trebuie să actualizați driverele computerului, deoarece acest lucru cauzează adesea mai multe probleme decât merită. Cu toate acestea, deoarece încă mai întâmpinați probleme cu conexiunea la rețea, ar trebui să verificați dacă există actualizări de driver pentru cipul wireless al computerului.
Dacă aveți o aplicație de actualizare a furnizorului (cum ar fi HP Support Assistant sau Lenovo System Update) instalată pe computer, deschideți-o și verificați dacă există actualizări ale driverului fără fir.
Rularea comenzilor de rețea din linia de comandă
Windows oferă mai multe comenzi de rețea la linia de comandă. Ar trebui să rulați unele dintre ele dacă nu aveți în prezent acces la Internet în Windows 10. Pentru a face acest lucru, tastați cmd în meniul Start, apoi faceți clic dreapta și selectați Executare ca administrator pentru a deschide fereastra extinsă a liniei de comandă.
Pentru a reseta unele dintre fișierele stocate de Windows pentru acces la Internet, utilizați aceste două comenzi:
- resetează netsh winsock
- resetează netsh int ip
Dacă asta nu funcționează, încercați să resetați adresa IP a computerului și utilizați aceste două comenzi pentru a obține o nouă adresă de router, una câte una:
- ipconfig / release
- ipconfig / renew
În cele din urmă, actualizați setările DNS ale computerului cu această comandă
- ipconfig / flushdns
În acest moment nu reporniți computerul.
Lansați instrumentul de depanare a rețelei Windows
Dacă aveți o singură problemă cu computerul Windows, este probabil o eroare în setările de rețea ale computerului. Instrumentul de depanare Windows încorporat de obicei nu rezolvă problema, dar merită încercat înainte de a continua mai departe.
Pentru a accesa instrumentul de depanare a rețelei, accesați Setări -> Rețea și Internet -> Stare. Selectați Depanatorul de rețea și urmați pașii pentru a vedea dacă Windows poate remedia problema. În Windows 7, puteți găsi acest instrument și în Start -> Panou de control -> Depanare -> Rețea și Internet -> Conexiuni la Internet.
Sfat expert: Acest instrument de reparare scanează arhivele și înlocuiește fișierele corupte sau lipsă dacă niciuna dintre aceste metode nu a funcționat. Funcționează bine în majoritatea cazurilor în care problema se datorează corupției sistemului. Acest instrument vă va optimiza, de asemenea, sistemul pentru a maximiza performanța. Poate fi descărcat de Faceți clic aici
Întrebări Frecvente
De ce Windows 10 nu se va conecta la Internet?
Reporniți computerul Windows 10. Repornirea dispozitivului poate rezolva cele mai multe probleme tehnice, inclusiv cele care nu vă permit să vă conectați la rețeaua Wi-Fi. Pentru a rula instrumentul de depanare, deschideți meniul Start Windows 10 și faceți clic pe Setări -> Actualizare și securitate -> Depanare -> Conexiuni la internet -> Executați instrumentul de depanare.
De ce Windows 10 nu afișează acces la Internet când mă conectez?
Dacă Windows 10 pierde puterea semnalului WiFi și afișează „Fără conexiune la Internet” în timp ce alte dispozitive se conectează fără probleme, probabil că serverul DHCP nu a atribuit o adresă IP validă dispozitivului dvs. Windows. Soluția este următoarea: accesați Setări -> Rețea și Internet -> Wi-Fi.
De ce spune computerul meu că nu există conexiune la Internet când sunt conectat?
Dacă computerul dvs. este singurul dispozitiv care afișează o conexiune, dar nu accesează Internetul, probabil că aveți setări greșite, drivere defecte sau adaptoare Wi-Fi, DNS sau probleme de adresă IP.
Cum remediez o conexiune la Internet lipsă?
- Deschideți aplicația Setări „Rețele și rețele fără fir” sau „Conexiuni” și faceți clic pe Mod avion. În funcție de dispozitiv, aceste setări pot varia.
- Activați modul Avion.
- Așteptați 10 (de) secunde.
- Dezactivați modul avion.
- Verificați dacă problemele de conectivitate sunt rezolvate.


