Actualizat în aprilie 2024: Nu mai primiți mesaje de eroare și încetiniți sistemul dvs. cu instrumentul nostru de optimizare. Ia-l acum la acest link
- Descărcați și instalați instrumentul de reparare aici.
- Lasă-l să-ți scaneze computerul.
- Instrumentul va face atunci reparați computerul.
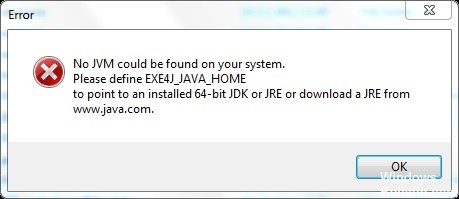
Aceasta este o eroare foarte frecventă pe care o întâmpină utilizatorii Windows atunci când încearcă să ruleze aplicații bazate pe Java, iar Windows nu poate găsi mediul de rulare Java necesar pentru a rula aplicații Java.
Această eroare este întâlnită și de mii de utilizatori Minecraft. Java este necesar pentru a rula Minecraft și toate celelalte jocuri bazate pe Java. Java permite dezvoltatorilor să creeze aplicații multi-platformă.
Ce cauzează eroarea „Nu s-a putut găsi JVM” în Windows 10?

Această eroare se datorează unui incompatibilitate între Java (64-bit sau 32-bit) de pe computer și software-ul pe care încercați să îl instalați. Pentru a remedia această eroare, puteți instala atât trusa de instrumente JDK x64, cât și x32 pe computer.
Acest tip de eroare apare atunci când un utilizator încearcă să instaleze DbVisualizer accesând executabilul exe4j. Instalarea unei versiuni compatibile a DbVisualiser sau adăugarea unei noi variabile de mediu care leagă calea de SDK Java va rezolva problema.
Cum se repară eroarea „Nu s-a putut găsi JVM” pe Windows 10?
Actualizare aprilie 2024:
Acum puteți preveni problemele computerului utilizând acest instrument, cum ar fi protejarea împotriva pierderii fișierelor și a malware-ului. În plus, este o modalitate excelentă de a vă optimiza computerul pentru performanțe maxime. Programul remediază cu ușurință erorile obișnuite care ar putea apărea pe sistemele Windows - nu este nevoie de ore întregi de depanare atunci când aveți soluția perfectă la îndemână:
- Pasul 1: Descărcați Instrumentul pentru repararea și optimizarea calculatorului (Windows 10, 8, 7, XP, Vista și Microsoft Gold Certified).
- Pasul 2: Faceți clic pe "Incepe scanarea"Pentru a găsi probleme de registry Windows care ar putea cauza probleme la PC.
- Pasul 3: Faceți clic pe "Repara tot"Pentru a rezolva toate problemele.

Instalați o versiune compatibilă a DbVisualiser
După cum au raportat mulți utilizatori afectați, această problemă se datorează cel mai probabil unei instalări Java incompatibile. Cei mai mulți utilizatori afectați au reușit să rezolve problema după ce și-au dat seama că încercau să utilizeze o versiune pe 32 de biți a DbVisualiser cu o instalare pe 64 de biți a Java (sau invers).
- Du-te la asta legătură și derulați în jos până la secțiunea Windows.
- Acolo, faceți clic pe versiunea de biți lipsă pentru a începe descărcarea.
- În funcție de versiunea binară a DbVisualiser, descărcați Windows Offline sau Windows Offline (pe 64 de biți).
- După finalizarea descărcării, faceți dublu clic pe executabilul de instalare și urmați instrucțiunile de pe ecran pentru a finaliza instalarea.
- După finalizarea instalării, închideți expertul de instalare și reporniți computerul.
- Data viitoare când îl rulați, repetați acțiunea care a provocat eroarea anterioară și vedeți dacă problema este corectată.
Reinstalarea mediului Java curent
Dacă această problemă apare în contextul serverului Openfire, este probabil din cauza unei erori care a fost remediată în versiunile recente de Java. Din fericire, Oracle a reușit să rezolve această problemă în noile versiuni de Java 8 Update 161.
- Apăsați tastele Windows + R pentru a deschide caseta de dialog „Run”.
- Apoi tastați „appwiz.cpl” și apăsați Enter pentru a deschide fereastra Programs and Features.
- Odată ajuns în ecranul Programe și caracteristici, parcurgeți lista aplicațiilor instalate și găsiți versiunea dvs. de instalare Java.
- Când îl vedeți, faceți clic dreapta pe el și alegeți Dezinstalare din meniul pop-up care apare.
- După dezinstalarea instalării principale Java, repetați același proces cu fiecare instalare suplimentară (actualizări Java, NodeJ-uri etc.).
- După dezinstalarea fiecărei instalări Java, reporniți computerul.
- După finalizarea următoarei secvențe de descărcare, mergeți la aceasta legătură și descărcați cea mai recentă versiune a JRE.
- După finalizarea instalării, continuați să dezinstalați componentele conexe rămase pe care le-ați dezinstalat anterior.
- Efectuați o repornire finală și verificați dacă problema este rezolvată la următoarea pornire a sistemului.
Sfat expert: Acest instrument de reparare scanează arhivele și înlocuiește fișierele corupte sau lipsă dacă niciuna dintre aceste metode nu a funcționat. Funcționează bine în majoritatea cazurilor în care problema se datorează corupției sistemului. Acest instrument vă va optimiza, de asemenea, sistemul pentru a maximiza performanța. Poate fi descărcat de Faceți clic aici
Întrebări Frecvente
Cum se remediază eroarea „JVM ar putea fi găsită pe sistemul dvs.”?
Selectați calea făcând clic dreapta pe Cale și selectând Copiați adresa. Acum deschideți Computer -> Proprietăți sistem -> Setări avansate de sistem -> Avansat -> Variabile de mediu. În secțiunea Variabile de sistem, faceți clic pe Creați și introduceți următoarele informații. Faceți clic pe Ok și reporniți computerul.
De unde știu dacă JVM este instalat?
Deschideți un prompt de comandă. Accesați Start -> Programe -> Accesorii -> Prompt de comandă. Tastați: versiunea java și apăsați Enter pe tastatură. Rezultat: un mesaj ca următorul indică faptul că Java este instalat și că sunteți gata să utilizați MITSIS prin mediul de execuție Java.
Cum remediez eroarea JVM care nu poate fi găsită?
- Instalați o versiune compatibilă a DbVisualiser.
- Setați variabila de mediu Java.
- Reinstalați mediul Java curent.
Cum să obțin JVM pe computerul meu?
- Accesați www.java.com.
- Faceți clic pe Descărcare gratuită Java.
- Faceți clic pe Acceptați și începeți descărcarea gratuită.
- Faceți clic pe Executare. Sfat: Când vi se solicită în fereastra Control cont utilizator, faceți clic pe Da.
- Faceți clic pe Instalare, apoi urmați instrucțiunile de pe ecran pentru a finaliza instalarea.


