Actualizat în aprilie 2024: Nu mai primiți mesaje de eroare și încetiniți sistemul dvs. cu instrumentul nostru de optimizare. Ia-l acum la acest link
- Descărcați și instalați instrumentul de reparare aici.
- Lasă-l să-ți scaneze computerul.
- Instrumentul va face atunci reparați computerul.
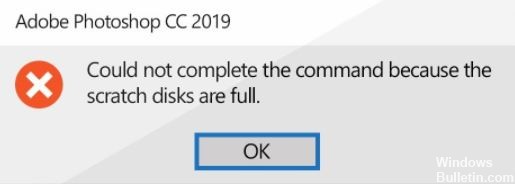
Când încercați să efectuați o acțiune în Adobe Photoshop, uneori primiți un mesaj de eroare: „Solicitarea nu poate fi executată deoarece discul este plin”.
Pentru a evita eroarea „Disc scratch Photoshop este plin”, trebuie să schimbați modul în care Photoshop utilizează memoria computerului.
Ce cauzează eroarea Photoshop „Scratch Disk is Full”?

Photoshop creează adesea o mulțime de fișiere temporare atunci când lucrați cu articole mari. Dacă nu mai aveți spațiu liber pe unitate și pe hard disk, este posibil ca Photoshop să nu funcționeze corect. Din acest motiv, este posibil ca eroarea Photoshop să nu fie problema computerului dvs.
Dacă memoria computerului și discul scratch sunt pline de fișiere temporare, veți primi un mesaj de eroare „Scratch Disk is full”. Această eroare vă poate împiedica, de asemenea, să creați alte fișiere noi.
Cu toate acestea, există și alte cauze ale discurilor răzuitoare, cum ar fi:
- O infecție cu virus sau malware.
- Închidere incorectă a computerului.
- Setări incorecte Photoshop, cum ar fi setarea rezoluției paginii albe/imagine la numere nepotrivite, cum ar fi 1920×1080 inchi în loc de pixeli.
Cum să remediați eroarea „Discurile răzuitoare sunt pline” din Photoshop?
Actualizare aprilie 2024:
Acum puteți preveni problemele computerului utilizând acest instrument, cum ar fi protejarea împotriva pierderii fișierelor și a malware-ului. În plus, este o modalitate excelentă de a vă optimiza computerul pentru performanțe maxime. Programul remediază cu ușurință erorile obișnuite care ar putea apărea pe sistemele Windows - nu este nevoie de ore întregi de depanare atunci când aveți soluția perfectă la îndemână:
- Pasul 1: Descărcați Instrumentul pentru repararea și optimizarea calculatorului (Windows 10, 8, 7, XP, Vista și Microsoft Gold Certified).
- Pasul 2: Faceți clic pe "Incepe scanarea"Pentru a găsi probleme de registry Windows care ar putea cauza probleme la PC.
- Pasul 3: Faceți clic pe "Repara tot"Pentru a rezolva toate problemele.
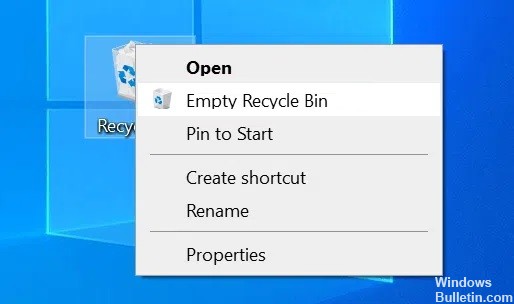
Ștergerea fișierelor temporare Photoshop
- Apăsați Windows + R pentru a deschide Run, tastați următoarele și apăsați Enter.
% temp%. - Când se deschide folderul temporar, căutați fișiere numite Photoshop sau PST.
- Faceți clic dreapta pe aceste fișiere și selectați Ștergere.
- Faceți clic dreapta pe Coșul de reciclare de pe desktop și selectați Goliți Coșul de reciclare.
- Pe un Mac, puteți folosi Spotlight pentru a găsi și șterge fișiere temporare.
Schimbarea unității de amestecare la pornire
- Pe Windows, porniți Photoshop în timp ce țineți apăsate tastele Ctrl și Alt.
- Pe un Mac, deschideți Photoshop și țineți apăsate Comandă și Opțiune în același timp.
- Selectați noua unitate din meniul derulant Start și faceți clic pe OK.
Lăsați Photoshop să folosească mai multă memorie RAM
- Deschideți Photoshop pe computer.
- Faceți clic pe opțiunea Photoshop din partea de sus, alegeți Preferințe, apoi Performanță.
- În partea dreaptă, veți vedea o casetă pe care scrie Lăsați Photoshop să folosească mai multă memorie RAM.
- În caseta de lângă această opțiune, introduceți cantitatea de RAM pe care Photoshop o va folosi.
- Apoi faceți clic pe OK.
Ștergeți fișierele cache din Photoshop
- Deschideți Photoshop pe computer.
- Faceți clic pe meniul Editare din partea de sus, selectați Purge și selectați Toate. Aceasta va șterge toate fișierele cache Photoshop.
Verificați memoria în Windows
- Deschideți aplicația Setări.
- Pe ecranul următor, faceți clic pe Sistem.
- Selectați Memorie pentru a vedea informațiile despre memoria computerului dvs.
- Veți vedea câtă memorie este folosită. Acest lucru vă va ajuta să decideți ce să ștergeți.
Sfat expert: Acest instrument de reparare scanează arhivele și înlocuiește fișierele corupte sau lipsă dacă niciuna dintre aceste metode nu a funcționat. Funcționează bine în majoritatea cazurilor în care problema se datorează corupției sistemului. Acest instrument vă va optimiza, de asemenea, sistemul pentru a maximiza performanța. Poate fi descărcat de Faceți clic aici
Întrebări Frecvente
Cum șterg memoria în Photoshop?
- Porniți Photoshop și faceți clic pe Photoshop în bara de meniu.
- Accesați meniul Preferințe -> Scratch Drives.
- În fereastra Opțiuni de ștergere a discului, selectați unitatea externă pe care doriți să o utilizați ca unitate de ștergere și debifați unitatea de disc încorporată cu capacitate redusă de stocare.
- Faceți clic pe OK pentru a continua.
Cum ocolesc întreaga unitate Photoshop?
Dacă Photoshop nu pornește din cauza unui disc plin, țineți apăsat Cmd + Opt (Mac) sau Ctrl + Alt (Windows) la pornire pentru a crea un nou disc. Am reușit să resetez discul, iar Photoshop se lansează acum fără probleme.
Ce înseamnă când discul răzuitor este plin?
Dacă primiți mesajul de eroare „Scratch Disk Full”, înseamnă adesea că hard disk-urile pe care le utilizați ca rezervă nu mai au suficient spațiu pentru a finaliza sarcina.


