Actualizat în aprilie 2024: Nu mai primiți mesaje de eroare și încetiniți sistemul dvs. cu instrumentul nostru de optimizare. Ia-l acum la acest link
- Descărcați și instalați instrumentul de reparare aici.
- Lasă-l să-ți scaneze computerul.
- Instrumentul va face atunci reparați computerul.
![]()
Tava de sistem Windows 10 (zona de notificare) se află în partea dreaptă a barei de activități și oferă acces la notificările de sistem, caracteristici și aplicații. Bara de activități conține, de asemenea, comenzi rapide către unele setări importante, cum ar fi rețeaua, puterea, volumul și pictogramele centrului de acțiune.
Dacă plasați cursorul peste bara de activități și observați că pictogramele pe care le utilizați lipsesc, ar putea exista mai multe motive. Este posibil să fi instalat o actualizare Windows care a cauzat problema sau intrările de registry corupte în conflict cu Windows 10, determinând dispariția barei de activități sau a pictogramelor.
Care este motivul lipsei pictogramelor de sistem din bara de activități?

Cauza acestei probleme nu pare a fi cunoscută, deoarece diferite grupuri de experți au opinii diferite asupra problemei. Dar problema pare a fi cauzată de intrări de registry corupte ale cheilor IconStreams și PastIconsStream, care par să intre în conflict cu Windows și, astfel, sistemul pictograma dispare din bara de activități.
Deci, fără a pierde timp, să vedem cum remediați pictogramele de sistem lipsă din bara de activități Windows folosind ghidul de mai jos.
Cum se repară pictogramele de sistem lipsă de pe bara de activități?
Actualizare aprilie 2024:
Acum puteți preveni problemele computerului utilizând acest instrument, cum ar fi protejarea împotriva pierderii fișierelor și a malware-ului. În plus, este o modalitate excelentă de a vă optimiza computerul pentru performanțe maxime. Programul remediază cu ușurință erorile obișnuite care ar putea apărea pe sistemele Windows - nu este nevoie de ore întregi de depanare atunci când aveți soluția perfectă la îndemână:
- Pasul 1: Descărcați Instrumentul pentru repararea și optimizarea calculatorului (Windows 10, 8, 7, XP, Vista și Microsoft Gold Certified).
- Pasul 2: Faceți clic pe "Incepe scanarea"Pentru a găsi probleme de registry Windows care ar putea cauza probleme la PC.
- Pasul 3: Faceți clic pe "Repara tot"Pentru a rezolva toate problemele.
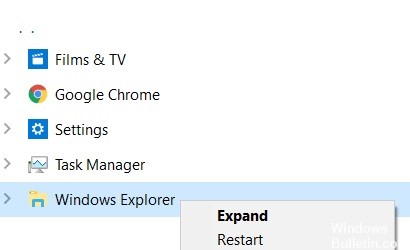
Repornirea Windows Explorer
- Apăsați CTRL + Shift + Esc pentru a deschide Managerul de activități.
- Acum găsiți Windows Explorer, faceți clic dreapta pe acesta și selectați Finalizați sarcina.
- Acum faceți clic pe Fișier și selectați Run New Task.
- Tastați explorer.exe și activați opțiunea Creați această activitate cu privilegii de administrator.
- Faceți clic pe butonul OK.
Dezactivați accesul controlat la dosare
- Accesați Start> Setări> Actualizare și securitate
- Acum faceți clic pe Windows Security în meniul din stânga.
- Nu, faceți clic pe Setări pentru a vă proteja împotriva virușilor și amenințărilor.
- Acum derulați în jos și dezactivați accesul controlat la folder.
Reinstalarea barei de activități
- Găsiți Powershell în căutarea Windows 10.
- Faceți clic dreapta și selectați Executare ca administrator.
- Acum copiați și lipiți comanda de mai jos și apăsați Enter pentru a rula comanda.
Get-AppxPackage -AllUsers | Foreach {Add-AppxPackage -DisableDevelopmentMode -Register “$ ($ _. InstallLocation) \ AppXManifest.xml”}
Dezactivați modul tabletă
- Apăsați tastele Windows + I pentru a deschide setările.
- Faceți clic pe butonul Sistem.
- Acum faceți clic pe Tabletă în meniul din stânga.
- Acum selectați Nu utilizați niciodată modul tabletă din partea dreaptă.
Verificați setările pictogramei barei de activități
- În bara de căutare Windows, căutați „Setări pentru bara de activități”.
- Faceți clic pe Setări din bara de activități.
- Derulați spre dreapta și faceți clic pe Selectați pictogramele care apar pe bara de activități.
- Selectați pictogramele pe care doriți să le aveți pe bara de activități.
Sfat expert: Acest instrument de reparare scanează arhivele și înlocuiește fișierele corupte sau lipsă dacă niciuna dintre aceste metode nu a funcționat. Funcționează bine în majoritatea cazurilor în care problema se datorează corupției sistemului. Acest instrument vă va optimiza, de asemenea, sistemul pentru a maximiza performanța. Poate fi descărcat de Faceți clic aici
Întrebări Frecvente
Cum pot restaura pictogramele barei de activități?
Faceți clic dreapta pe un spațiu gol de pe bara de activități de pe desktop și selectați Proprietăți. În fereastra Taskbar Properties și Start Menu, găsiți zona Notificare și faceți clic pe Personalizare. Faceți clic pe Activați sau dezactivați pictogramele sistemului. Dacă totuși doriți să afișați toate pictogramele, setați fereastra glisantă la Activat.
De ce au dispărut pictogramele mele din bara de activități?
Dacă bara de activități sau pictogramele sale au dispărut, puteți reporni Windows Explorer în Task Manager. Vedeți cum să faceți acest lucru: pe tastatură, țineți apăsate simultan tastele Shift și Ctrl, apoi apăsați Esc pentru a afișa Managerul de activități. În fila Procese, faceți clic dreapta pe Windows Explorer și selectați Reporniți.
Cum remediez pictogramele care dispar din bara de activități?
- Dezactivați modul tabletă.
- Reporniți Windows Explorer.
- Ștergeți memoria cache a pictogramei aplicației.
- Ștergeți fișierele temporare.
- Reinstalați aplicațiile din bara de activități.
- Rulați o comandă SFC.
- Restabiliți o imagine de sistem.
- Utilizați restaurarea sistemului sau creați un cont de utilizator nou.
Cum activez pictogramele de sistem în Windows 7?
- Faceți clic pe Start, tastați Personalizați pictogramele și apoi faceți clic pe Personalizați pictogramele din bara de activități.
- Faceți clic pe Activați sau dezactivați pictogramele sistemului, apoi setați pictogramele Volum, Rețea și Alimentare la Pornit.


