Actualizat în aprilie 2024: Nu mai primiți mesaje de eroare și încetiniți sistemul dvs. cu instrumentul nostru de optimizare. Ia-l acum la acest link
- Descărcați și instalați instrumentul de reparare aici.
- Lasă-l să-ți scaneze computerul.
- Instrumentul va face atunci reparați computerul.

Bara de activități arată de obicei ce programe rulează. În plus, bara de activități conține diverse pictograme care corespund ferestrelor deschise în programele conexe. În versiunile mai noi de sisteme de operare, utilizatorii pot, de asemenea, „fix” programe sau fișiere pentru acces rapid, adesea cu un singur clic.
Puteți ascunde bara de activități până când indicatorul mouse-ului se deplasează la marginea ecranului sau tastatura se concentrează. Există multe avantaje de a avea bara de activități în sistemul dvs. de operare.
Cu toate acestea, pot apărea probleme cu acest element al interfeței grafice și nu numai în Windows 10. Problema „bara de activități nu funcționează” este destul de comună în rândul utilizatorilor de Windows. Dacă bara de activități Windows nu mai funcționează, urmați instrucțiunile de mai jos pentru a o reporni și a rula.
Ce cauzează „Bara de activități nu funcționează”?
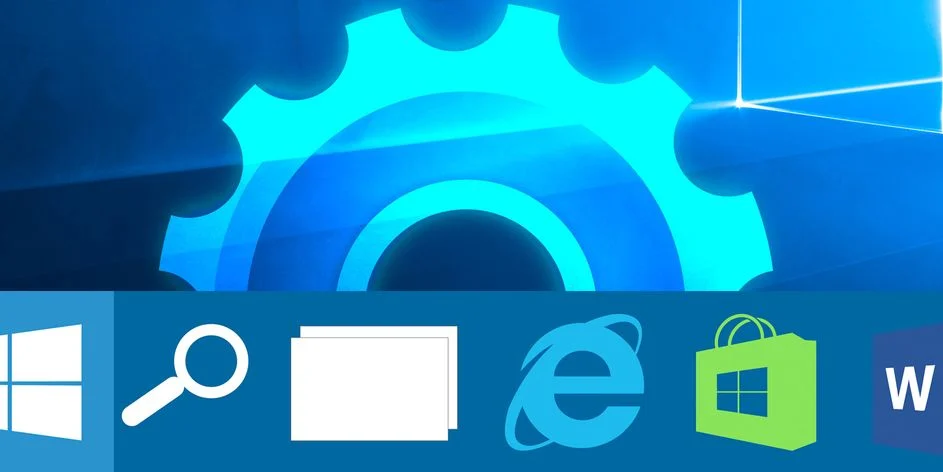
Este posibil ca bara de activități să fi fost deconectată de la sistemul dvs. și asta este ceea ce cauzează comportamentul acesteia. În acest caz, puteți reînregistra utilitarul folosind PowerShell, care va restabili funcționalitatea dacă bara de activități Windows 10 nu funcționează.
Un posibil motiv pentru care bara de activități Windows 10 nu funcționează este că atunci când porniți computerul, rulează unele aplicații care interferează cu bara de activități. Dacă credeți că aceasta ar putea fi o posibilă cauză a problemei, puteți dezactiva aceste aplicații atunci când porniți computerul.
Uneori, unele sarcini neintenționate pot cauza deteriorarea funcțiilor de bază ale sistemului. Dacă aveți Windows 10 bara de activități nu funcționează, ar putea fi rezultatul unei astfel de acțiuni.
Cum să remediați o bară de activități nefuncțională?
Actualizare aprilie 2024:
Acum puteți preveni problemele computerului utilizând acest instrument, cum ar fi protejarea împotriva pierderii fișierelor și a malware-ului. În plus, este o modalitate excelentă de a vă optimiza computerul pentru performanțe maxime. Programul remediază cu ușurință erorile obișnuite care ar putea apărea pe sistemele Windows - nu este nevoie de ore întregi de depanare atunci când aveți soluția perfectă la îndemână:
- Pasul 1: Descărcați Instrumentul pentru repararea și optimizarea calculatorului (Windows 10, 8, 7, XP, Vista și Microsoft Gold Certified).
- Pasul 2: Faceți clic pe "Incepe scanarea"Pentru a găsi probleme de registry Windows care ar putea cauza probleme la PC.
- Pasul 3: Faceți clic pe "Repara tot"Pentru a rezolva toate problemele.

Actualizați sistemul
Dacă utilizați o versiune mai veche de Windows 10, este posibil ca unele componente ale sistemului să fie corupte. Acesta este motivul pentru care Microsoft își sfătuiește utilizatorii să instaleze întotdeauna cea mai recentă versiune de Windows 10 pe computerele lor.
- Apăsați tastele Windows + I pentru a deschide aplicația Setări.
- Acum accesați secțiunea „Actualizare și securitate”.
- Acum faceți clic pe butonul Verificare actualizări.
Reporniți Windows Explorer
- Apăsați Ctrl + Shift + Esc și deschideți Task Manager.
- În secțiunea Procese, găsiți Windows Explorer, faceți clic dreapta pe el și selectați End Task.
- Sarcina va reporni după câteva momente. Deci, verificați dacă totul este în regulă pe bara de activități după repornirea Windows Explorer.
Efectuarea unei restaurări a sistemului
Dacă unele fișiere de sistem de pe computerul dvs. au fost corupte, uneori, cea mai bună soluție este restaurarea sistemului. Această caracteristică vă restabilește sistemul la starea sa anterioară de funcționare fără a vă afecta fișierele și datele.
- Tastați restaurare în bara de căutare și selectați Restaurare din listă.
- Selectați Open System Restore.
- Se deschide fereastra Restaurare sistem.
- Faceți clic pe Următorul pentru a continua.
- Dacă este disponibilă, activați opțiunea Afișați alte puncte de restaurare.
- Selectați punctul de restaurare dorit și faceți clic pe Următorul.
- Urmați instrucțiunile de pe ecran pentru a finaliza procesul de recuperare.
Utilizarea instrumentului de depanare
- Deschideți aplicația Setări și accesați Actualizare și securitate.
- Selectați Depanare din meniul din stânga.
- În secțiunea din dreapta, selectați Windows Store Apps.
- Acum faceți clic pe butonul Run Troubleshooter.
Sfat expert: Acest instrument de reparare scanează arhivele și înlocuiește fișierele corupte sau lipsă dacă niciuna dintre aceste metode nu a funcționat. Funcționează bine în majoritatea cazurilor în care problema se datorează corupției sistemului. Acest instrument vă va optimiza, de asemenea, sistemul pentru a maximiza performanța. Poate fi descărcat de Faceți clic aici
Întrebări Frecvente
De ce bara mea de activități nu funcționează în Windows 10?
Prima acțiune rapidă atunci când aveți o problemă cu bara de activități din Windows este să reporniți procesul explorer.exe. Acesta controlează shell-ul Windows, care conține aplicația File Explorer, precum și bara de activități și meniul Start. Deci, repornirea poate rezolva probleme minore, cum ar fi dacă bara de activități nu funcționează.
Cum remediați o bară de activități care nu răspunde în Windows 10?
- Reporniți Windows Explorer utilizând managerul de activități.
- Reporniți Windows Explorer folosind linia de comandă.
- Reînregistrați bara de activități.
- Împiedicați lansarea anumitor aplicații în timpul procesului de pornire.
- Anulați cea mai recentă actualizare Windows.
Cum repar o bară de activități care nu funcționează?
- Verificați driverele.
- Reporniți Windows Explorer.
- Rulați remedierea folosind PowerShell.
- Reinstalați aplicațiile sau ShellExperienceHost și Cortana.
- Actualizați-vă sistemul.
- Efectuați o restaurare a sistemului.
- Utilizați un instrument de depanare.
- Rulați serviciul de identificare a aplicației.


