Actualizat în aprilie 2024: Nu mai primiți mesaje de eroare și încetiniți sistemul dvs. cu instrumentul nostru de optimizare. Ia-l acum la acest link
- Descărcați și instalați instrumentul de reparare aici.
- Lasă-l să-ți scaneze computerul.
- Instrumentul va face atunci reparați computerul.

Windows 10 a lansat multe actualizări cu noi funcții interesante și toate sunt gratuite. Dar unele probleme rămân, în ciuda actualizărilor frecvente și a numeroaselor remedieri de erori. Cu toate acestea, dacă te uiți în jur și te uiți în locurile potrivite, poți găsi soluții la majoritatea problemelor tale care nu par să fie încă rezolvate.
În acest articol, vom analiza mesajul de eroare „Versiunea sistemului de operare nu este compatibilă cu restaurarea automată” pe care o puteți vedea atunci când încercați să rulați o restaurare automată.
Mesajul de eroare apare atunci când Windows 10 încearcă să ruleze și să depaneze cu recuperarea automată. Computerul intră apoi într-o buclă din care nu poate ieși. Dacă deschideți fișierul jurnal SrtTrail.txt, veți vedea următoarele.
Care este motivul mesajului „Versiunea sistemului de operare nu este compatibilă cu recuperarea automată”?

Această eroare este cauzată cel mai probabil de o actualizare a driverului nesemnată, de un driver corupt sau incompatibil sau de o infecție cu rootkit. Așadar, fără să pierdem timp, să vedem cum să remediați problemele de reparare a pornirii versiunii incompatibile ale sistemului de operare cu următorul ghid de depanare.
Cum se repară problema „Versiunea sistemului de operare incompatibilă cu Startup Repair”?
Actualizare aprilie 2024:
Acum puteți preveni problemele computerului utilizând acest instrument, cum ar fi protejarea împotriva pierderii fișierelor și a malware-ului. În plus, este o modalitate excelentă de a vă optimiza computerul pentru performanțe maxime. Programul remediază cu ușurință erorile obișnuite care ar putea apărea pe sistemele Windows - nu este nevoie de ore întregi de depanare atunci când aveți soluția perfectă la îndemână:
- Pasul 1: Descărcați Instrumentul pentru repararea și optimizarea calculatorului (Windows 10, 8, 7, XP, Vista și Microsoft Gold Certified).
- Pasul 2: Faceți clic pe "Incepe scanarea"Pentru a găsi probleme de registry Windows care ar putea cauza probleme la PC.
- Pasul 3: Faceți clic pe "Repara tot"Pentru a rezolva toate problemele.
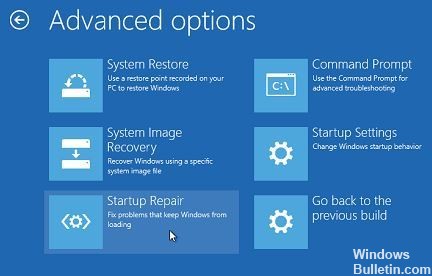
Efectuați o reparație automată
- Introduceți o unitate flash USB sau un DVD
- Reporniți computerul
- Apăsați tasta F12 de pe computer pentru a deschide programul de instalare Windows.
- Selectați unitatea pe care ați introdus unitatea USB sau DVD-ul.
- Faceți clic pe Următorul
- Selectați Computer Repair.
- Va apărea un ecran albastru cu opțiuni
- Selectați Depanarea.
- Selectați Opțiuni avansate
- Selectați Boot Repair (sau Auto Repair) din opțiunea Advanced Boot.
- După finalizarea reparației, încercați să reporniți computerul pentru a vedea dacă problema persistă.
Efectuați o încărcare curată
- Navigați la caseta de căutare.
- Tastați MSConfig
- Selectați Configurare sistem
- Găsiți fila Servicii
- Bifați caseta de selectare Ascundeți toate serviciile Microsoft
- Faceți clic pe Dezactivați toate
- Faceți clic pe fila Executare
- Faceți clic pe Deschidere gestionare activități.
- Închideți Managerul de activități și faceți clic pe Ok.
- Reporniți computerul
Mergeți în modul sigur
- Faceți clic pe butonul Start
- Selectați Setări - se deschide caseta de dialog Setări
- Faceți clic pe Actualizare și securitate
- Selectați Restaurare din panoul din stânga
- Accesați Startup avansat
- Faceți clic pe Reporniți acum.
- În ecranul Selectare, opțiuni, selectați Depanare, apoi faceți clic pe Opțiuni avansate.
- Accesați Setări de pornire și faceți clic pe Repornire
- După repornirea computerului, va apărea o listă de opțiuni.
- Selectați 4 sau F4 pentru a porni computerul în modul sigur.
Sfat expert: Acest instrument de reparare scanează arhivele și înlocuiește fișierele corupte sau lipsă dacă niciuna dintre aceste metode nu a funcționat. Funcționează bine în majoritatea cazurilor în care problema se datorează corupției sistemului. Acest instrument vă va optimiza, de asemenea, sistemul pentru a maximiza performanța. Poate fi descărcat de Faceți clic aici
Întrebări Frecvente
De ce nu funcționează recuperarea de pornire?
O partiție de boot deteriorată poate provoca o problemă cu ciclul de recuperare a boot-ului Windows 10. Puteți încerca să verificați volumul de încărcare cu Chkdsk: Reporniți computerul, apoi faceți clic pe Depanare -> Opțiuni avansate -> Prompt de comandă pe ecranul intitulat „Alegeți o opțiune”.
Cum activez recuperarea rulării automate?
- Faceți clic pe butonul Depanare.
- Faceți clic pe butonul Opțiuni avansate.
- Faceți clic pe butonul Autorun Recovery.
- Selectați-vă contul.
- Introduceți parola contului.
- Faceți clic pe butonul Continuare.
Cum pot remedia mesajul „Repararea la pornire nu a reușit să-mi repare computerul”?
- Rulați comenzile fixboot și / sau chkdsk. Reporniți computerul și apăsați F8 de mai multe ori până când apare sigla Windows. Selectați Depanare> Setări avansate.
- Porniți DISM. Deschideți meniul Boot Options ca în soluția anterioară.
Cum îmi repar computerul dacă nu pornește?
- Verifică-ți ecranul.
- Găsiți mesajul după bip.
- Deconectați toate dispozitivele USB inutile.
- Înlocuiți hardware-ul din interior.
- Examinați BIOS-ul.
- Verificați dacă există viruși cu un CD live.
- Porniți în modul sigur.


