Actualizat în aprilie 2024: Nu mai primiți mesaje de eroare și încetiniți sistemul dvs. cu instrumentul nostru de optimizare. Ia-l acum la acest link
- Descărcați și instalați instrumentul de reparare aici.
- Lasă-l să-ți scaneze computerul.
- Instrumentul va face atunci reparați computerul.

Windows 11 este primul sistem de operare nou al Microsoft în aproape șase ani. În calitate de succesor al Windows 10, oferă modificări radicale la interfața cu utilizatorul și multe caracteristici inovatoare pentru a susține un mediu de lucru hibrid modern și pentru a îmbunătăți productivitatea utilizatorilor.
În ceea ce privește actualizările, Windows Update va optimiza mecanismul de actualizare în Windows 11, iar pachetul de actualizare cumulată va fi cu 40 la sută mai mic decât în Windows 10. De asemenea, Microsoft promite să ofere actualizări gratuite utilizatorilor Windows 10.
Cu toate acestea, nu toate computerele cu Windows 10 sunt eligibile pentru upgrade – trebuie să îndepliniți cerințele minime de sistem ale Windows 11 sau veți primi un mesaj „Acest computer nu poate rula Windows 11” în timpul instalării.
De ce nu pot rula Windows 11 pe acest computer?
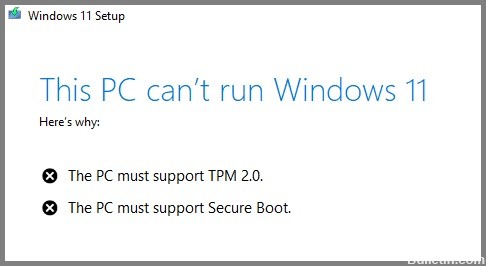
- Specificațiile hardware nu sunt îndeplinite: Deși specificațiile hardware ale Windows 11 sunt comparabile cu Windows 10, sistemele mai vechi pot avea probleme de rulare (în special sistemele cu memorie limitată).
- Boot-ul moștenit este preferat față de UEFI: Se pare că vă puteți aștepta la acest mesaj de eroare dacă instalarea curentă a Windows 10 este configurată să utilizeze modul de pornire vechi în loc de UEFI (chiar dacă sistemul dumneavoastră îl acceptă).
- TMP 2.0 nu este acceptat sau dezactivat: TPM 2.0 a devenit un standard în industrie și computerul dvs. ar trebui să îl accepte, cu excepția cazului în care aveți o placă de bază învechită. Verificați dacă TMP 2.0 este acceptat pe sistemul dvs. și activați Trusted Platform 2.0 în setările BIOS sau UEFI, astfel încât eroarea să nu mai apară.
- Secure Boot nu este acceptată sau dezactivată: Secure Boot este acceptată pe marea majoritate a plăcilor de bază lansate în ultimii cinci ani, dar această caracteristică de securitate poate fi dezactivată în setările BIOS sau UEFI.
Cum să rezolvi problema de a nu putea porni Windows 11 pe acest computer?
Actualizare aprilie 2024:
Acum puteți preveni problemele computerului utilizând acest instrument, cum ar fi protejarea împotriva pierderii fișierelor și a malware-ului. În plus, este o modalitate excelentă de a vă optimiza computerul pentru performanțe maxime. Programul remediază cu ușurință erorile obișnuite care ar putea apărea pe sistemele Windows - nu este nevoie de ore întregi de depanare atunci când aveți soluția perfectă la îndemână:
- Pasul 1: Descărcați Instrumentul pentru repararea și optimizarea calculatorului (Windows 10, 8, 7, XP, Vista și Microsoft Gold Certified).
- Pasul 2: Faceți clic pe "Incepe scanarea"Pentru a găsi probleme de registry Windows care ar putea cauza probleme la PC.
- Pasul 3: Faceți clic pe "Repara tot"Pentru a rezolva toate problemele.
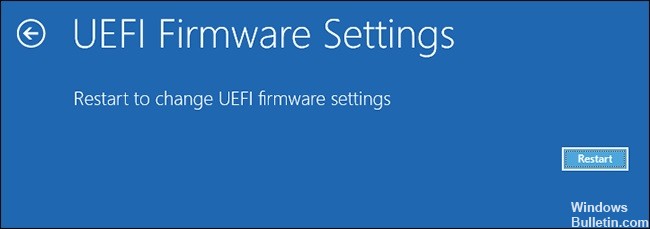
Permiteți TPM 2.0 și pornire securizată pentru Windows 11
- Faceți clic pe butonul Start de pe desktopul computerului, apoi faceți clic pe pictograma Setări.
- Selectați Actualizare și securitate.
- În interfața de utilizator Actualizare și securitate, faceți clic pe opțiunea Restaurare din meniul din stânga, apoi selectați Reporniți acum pentru a reporni computerul.
- După repornire, faceți clic pe Depanare -> Setări avansate.
- Selectați setările firmware-ului UEFI.
- Faceți clic pe Restart pentru a reporni computerul și pentru a afișa interfața UEFI Firmware Settings.
- După ce ați accesat Setările UEFI Firmware, puteți face clic pe opțiunea Clasic.
- Faceți clic pe Dispozitive, apoi faceți dublu clic pe Intel Platform Trust Technology (PPT).
- Apoi faceți clic pe butonul Activat.
- Puteți face clic pe opțiunea BIOS pentru a verifica starea suportului CSM.
- Dacă este activat, puteți face dublu clic pe el și selectați opțiunea Dezactivat.
- Trageți mouse-ul în jos și veți găsi opțiunea Secure Boot.
- Faceți dublu clic pe el și schimbați starea la Activat.
- Faceți clic pe opțiunea Salvare și ieșire din bara de navigare de sus.
- Apoi faceți dublu clic pe opțiunea Save & Exit Setup.
- În cele din urmă, faceți clic pe Da pentru a salva modificările și a reporni computerul.
Ocoliți promptul TPM
- Accesați site-ul web oficial de imagini de dischetă Windows 11 și selectați Windows 11.
- Apoi faceți clic pe butonul Descărcare.
- Selectați limba produsului și faceți clic pe butonul Confirmare.
- Apoi faceți clic pe Descărcare pentru a descărca fișierul imagine ISO.
- Faceți clic dreapta pe fișierul iso și selectați Montare pentru a monta fișierul imagine disc Windows 11 pe computer.
- Navigați la folder, localizați aplicația de instalare, faceți clic dreapta și selectați opțiunea Deschidere.
- Când vi se solicită confirmarea, faceți clic pe Da pentru a continua.
- În fereastra Configurare Windows 11, faceți clic pe Schimbați modul în care programul de instalare descarcă actualizările.
- Selectați Nu acum, apoi țineți apăsat acest pas.
- Acceptați notele aplicabile și termenii de licență.
- Confirmați versiunea de Windows 11 pe care doriți să o instalați și faceți clic pe Instalare.
- Procesul de instalare va începe și computerul se va reporni de mai multe ori.
Sfat expert: Acest instrument de reparare scanează arhivele și înlocuiește fișierele corupte sau lipsă dacă niciuna dintre aceste metode nu a funcționat. Funcționează bine în majoritatea cazurilor în care problema se datorează corupției sistemului. Acest instrument vă va optimiza, de asemenea, sistemul pentru a maximiza performanța. Poate fi descărcat de Faceți clic aici
Întrebări Frecvente
De ce computerul meu nu poate rula Windows 11?
Nu toate computerele cu Windows 10 sunt potrivite pentru upgrade - trebuie să îndepliniți cerințele minime de sistem pentru Windows 11 sau este posibil să primiți un mesaj de eroare „Acest computer nu poate rula Windows 11” în timpul instalării.
De ce nu rulează Windows 11 pe computerul meu?
Deși specificațiile hardware ale Windows 11 sunt similare cu Windows 10, este posibil să întâmpinați probleme cu sistemele mai vechi (în special cele cu memorie scăzută). De asemenea, este posibil să primiți acest mesaj de eroare dacă instalarea curentă a Windows 10 este setată să utilizeze Modul Legacy Boot în loc de UEFI (chiar dacă sistemul dumneavoastră îl acceptă).
Care sunt cerințele de sistem pentru Windows 11?
- Procesor de 1 GHz pe 64 de biți (32 de biți nu mai sunt acceptați)
- 4GB de RAM
- 64GB de memorie
- Suport UEFI (Unified Extensible Firmware Interface).
- Mașină compatibilă Secure Boot
- Suport pentru Trusted Platform Module (TPM) 2.0


