Actualizat în aprilie 2024: Nu mai primiți mesaje de eroare și încetiniți sistemul dvs. cu instrumentul nostru de optimizare. Ia-l acum la acest link
- Descărcați și instalați instrumentul de reparare aici.
- Lasă-l să-ți scaneze computerul.
- Instrumentul va face atunci reparați computerul.
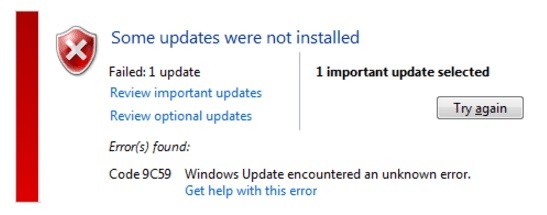
Unii utilizatori Windows au întâlnit recent codul de eroare 9C59 atunci când încercau să instaleze o anumită actualizare sau când încercați să actualizați Internet Explorer.
Dacă sunteți utilizator Windows, știți deja foarte bine cât de importante sunt actualizările Windows. Remediază erorile de sistem, remediază erorile, accelerează multe procese de sistem și sunt, în general, o modalitate excelentă de a vă optimiza computerul. În majoritatea cazurilor, actualizările Windows se instalează automat fără erori.
Dacă și voi ați întâlnit acest cod de eroare în ultima vreme, ați ajuns la locul potrivit. În articolul de astăzi, veți afla cum să remediați eroarea de actualizare Internet Explorer 9c59.
Care este cauza erorii Windows Update 9C59?

După investigarea temeinică a acestei probleme, s-a constatat că mai multe motive diferite pot cauza acest cod de eroare. Iată o listă cu posibilii vinovați care ar putea fi responsabili pentru provocarea acestui cod de eroare:
Blocuri TCP sau IP: un alt scenariu posibil, exclusiv pentru Windows 10, este atunci când datele temporare corupte interferează cu o actualizare a software-ului existent semnat de Microsoft. În acest caz, versiunea veche a IE (de obicei Internet Explorer 9) trebuie dezinstalată înainte de a crea un fișier .bat care poate șterge fișierele reziduale din instalarea anterioară.
Actualizați restricția: Mulți utilizatori de Windows 7 nu au putut instala Internet Explorer 11 din cauza unei limitări evidente care pare a fi cauzată indirect de Windows Update. În acest caz, puteți rezolva problema utilizând un program de instalare independent pentru a instala browserul problematic pe Windows 7.
Fișier de sistem deteriorat: În unele cazuri, această eroare poate fi rezultatul direct al unui fișier de bază de sistem corupt, care afectează capacitatea sistemului de operare de a instala noi actualizări. În acest caz, actualizați fiecare componentă Windows cu o operație precum Instalare curată sau Instalare reparare.
Componenta Windows Update deteriorată: Una dintre cele mai frecvente cauze ale acestei probleme este o subcomponentă Windows Update deteriorată. Mai mulți utilizatori afectați într-un scenariu similar au reușit să rezolve problema efectuând scanări SFC și DISM succesive pentru a repara instanțele corupte.
Un conflict terț cauzat de Kaspersky: Dintre toate AV-urile terțe raportate că au probleme cu IE 11, Kasperksy este cel mai frecvent vinovat. Dacă întâmpinați această problemă atunci când utilizați Kaspersky ca pachet de securitate implicit, puteți rezolva problema dezinstalând Kaspersky și eliminând resturile încercărilor anterioare de instalare a IE 11 înainte de a reinstala browserul curat.
Acum că știți toți potențialii vinovați care ar putea fi responsabili pentru codul de eroare 9c59, iată o listă de metode pe care alți utilizatori afectați le-au folosit cu succes pentru a remedia problema.
Cum se remediază eroarea de actualizare Windows 9C59
Actualizare aprilie 2024:
Acum puteți preveni problemele computerului utilizând acest instrument, cum ar fi protejarea împotriva pierderii fișierelor și a malware-ului. În plus, este o modalitate excelentă de a vă optimiza computerul pentru performanțe maxime. Programul remediază cu ușurință erorile obișnuite care ar putea apărea pe sistemele Windows - nu este nevoie de ore întregi de depanare atunci când aveți soluția perfectă la îndemână:
- Pasul 1: Descărcați Instrumentul pentru repararea și optimizarea calculatorului (Windows 10, 8, 7, XP, Vista și Microsoft Gold Certified).
- Pasul 2: Faceți clic pe "Incepe scanarea"Pentru a găsi probleme de registry Windows care ar putea cauza probleme la PC.
- Pasul 3: Faceți clic pe "Repara tot"Pentru a rezolva toate problemele.
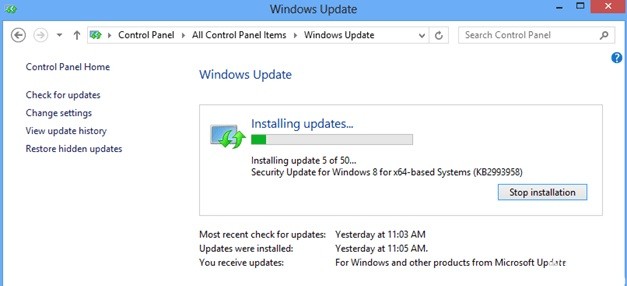
Instalați toate actualizările Windows suplimentare și actualizați driverele de dispozitiv necesare
- Instalați toate actualizările critice și opționale, cu excepția Internet Explorer 11
- Apăsați Windows + R pentru a încărca caseta de dialog Executare.
- Tastați următoarea comandă pentru a deschide Windows Update, apoi apăsați Enter.
wuapp.exe - Faceți clic pe Căutați actualizări.
- Selectați linkul Actualizări importante.
- Mai întâi, debifați Nume și selectați-l din nou pentru a selecta toate actualizările importante.
- Apoi debifați actualizările Microsoft Internet Explorer 11.
- Faceți clic pe Opțional din partea stângă.
- Debifați Nume și selectați-l din nou pentru a selecta toate actualizările opționale, apoi faceți clic pe OK.
- În cele din urmă, selectați Instalare actualizări.
- După instalarea actualizărilor Windows, urmați aceeași procedură până când ați instalat toate actualizările disponibile, cu excepția Internet Explorer 11.
- Actualizarea driverelor de dispozitiv importante
Descărcați și instalați cele mai recente drivere pentru următoarele dispozitive de pe site-ul producătorului:
- Adaptorul de afișare
- Adaptor wireless
- Adaptor Ethernet
- Instalați Internet Explorer 11
După parcurgerea pașilor de mai sus, încercați din nou să instalați Internet Explorer.
Eliminați folderul SoftwareDistribution (dosarul în care sunt stocate actualizările Windows)
Dosarul SoftwareDistribution este locul în care Windows stochează actualizările descărcate. Dacă acest folder este corupt, veți avea probleme cu Windows Update. Un alt mod de a rezolva eroarea 9C59 la actualizarea Windows este să ștergeți (sau să redenumiți) * acest folder și să reporniți computerul. Pentru a elimina folderul SoftwareDistribution:
Sfat: După repornire, data viitoare când Windows Update verifică actualizările disponibile, va crea automat un nou folder SoftwareDistribution gol pentru a stoca actualizările.
- Apăsați Windows + R pentru a deschide fereastra de comandă Run.
- La promptul de comandă Run, tastați: services.MSC și apăsați Enter.
- Găsiți serviciul Windows Update, faceți clic dreapta pe acesta și selectați Stop.
- Navigați la folderul „C: Windows”.
- Ștergeți folderul SoftwareDistributionOLD (sau redenumiți-l în SoftwareDistributionOLD, de exemplu).
- Reporniți computerul, apoi încercați să instalați Internet Explorer.
Remediați eroarea de corupție Windows cu Instrumentul de pregătire a actualizării sistemului (DISM)
- Descărcați Sistem de pregătire pentru actualizarea sistemului în funcție de versiunea dvs. de Windows și salvați-o pe desktop.
- Faceți dublu clic pe fișierul descărcat (de exemplu, Windows6.1-KB947821-v34-x86.msu) pentru al instala.
- După finalizarea instalării, reporniți computerul și încercați din nou să instalați Internet Explorer.
Sfat expert: Acest instrument de reparare scanează arhivele și înlocuiește fișierele corupte sau lipsă dacă niciuna dintre aceste metode nu a funcționat. Funcționează bine în majoritatea cazurilor în care problema se datorează corupției sistemului. Acest instrument vă va optimiza, de asemenea, sistemul pentru a maximiza performanța. Poate fi descărcat de Faceți clic aici
Întrebări Frecvente
Cum se remediază eroarea 9C59?
- Instalați actualizările necesare pentru Internet Explorer.
- Instalați Internet Explorer utilizând un program de instalare offline.
- Ștergeți fișierele nedorite cu Curățare disc.
- Dezinstalați toate versiunile anterioare ale Internet Explorer.
De ce nu pot instala Internet Explorer 11?
Pentru a rezolva această problemă, puteți dezinstala Internet Explorer 9, reporniți computerul și apoi instalați Internet Explorer 11. Faceți clic pe butonul „Start”, tastați „Programe și caracteristici” în caseta de căutare, apoi faceți clic pe „Vezi actualizările instalate” în panoul din stânga.
Cum pot dezinstala Internet Explorer 11?
- Deschide setările.
- Faceți clic pe Aplicații.
- Faceți clic pe Aplicații și caracteristici.
- În panoul din dreapta, sub Opțiuni corelate, faceți clic pe Programe și caracteristici.
- În panoul din stânga, faceți clic pe opțiunea Activare sau Dezactivare caracteristici Windows.
- Debifați opțiunea Internet Explorer 11.
Cum repar Internet Explorer 11 în Windows 10?
- Părăsiți toate programele, inclusiv Internet Explorer.
- Apăsați tasta logo-ului Windows + R pentru a deschide caseta de dialog Run.
- Tastați inetcpl.
- Apare caseta de dialog Opțiuni Internet.
- Selectați fila Avansat.
- Sub Resetare setări Internet Explorer, selectați Resetare.


