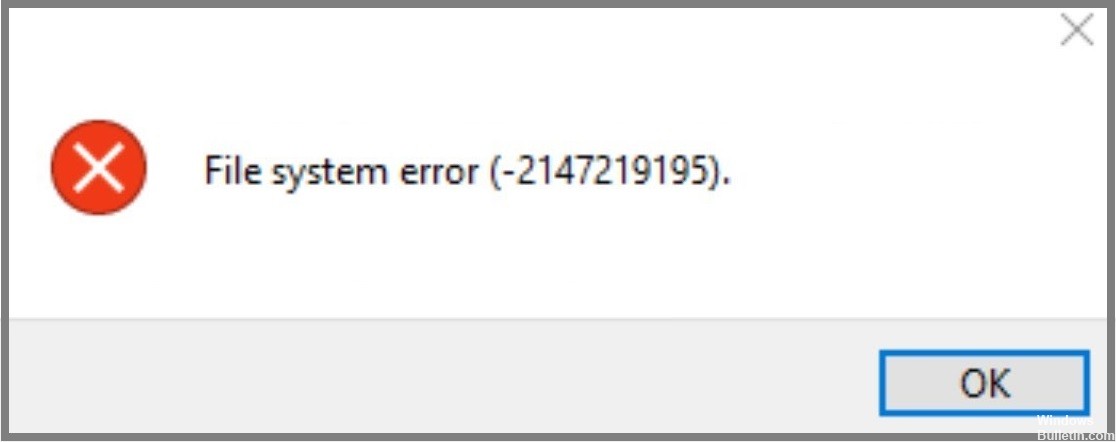
Actualizat în aprilie 2024: Nu mai primiți mesaje de eroare și încetiniți sistemul dvs. cu instrumentul nostru de optimizare. Ia-l acum la acest link
- Descărcați și instalați instrumentul de reparare aici.
- Lasă-l să-ți scaneze computerul.
- Instrumentul va face atunci reparați computerul.
Eroare de sistem de fișiere (-2147219195) este una dintre cele mai frecvente erori găsite în timpul lucrului cu sistemul de operare Microsoft Windows. Deși poate părea o problemă minoră, poate provoca pierderi severe de date. De fapt, este foarte posibil să fi experimentat deja această eroare. Dacă căutați modalități de a rezolva această eroare, iată câteva sfaturi care vă vor ajuta să faceți exact asta.
În primul rând, să înțelegem ce este exact această eroare. O eroare a sistemului de fișiere apare ori de câte ori există o problemă în modul în care fișierele sunt stocate pe computer. Când se întâmplă acest lucru, veți primi un cod de eroare care indică natura problemei. De exemplu, -2147219195 reprezintă „Eroare sistem de fișiere”.
Acum că știm ce este această eroare, cum apare? Ei bine, se poate întâmpla din mai multe motive. Un astfel de motiv este că unitatea de disc a fost coruptă. O altă posibilitate este că ați șters accidental fișiere importante. Puteți utiliza instrumentul de curățare a discului pentru a afla dacă unitatea de disc este deteriorată sau nu. Pentru a face acest lucru, urmați pașii menționați mai jos:
- Faceți clic pe butonul Start și tastați „Disk Cleanup” în caseta de căutare.
- Selectați Disk Cleanup din lista de programe afișată.
- Apăsați Enter pentru a deschide programul.
- Faceți clic pe OK pentru a începe procesul.
- Așteptați până se încheie procesul de curățare.
- Reporniți computerul dacă vi se solicită.
- Verificați dacă eroarea persistă după repornirea computerului.
Dacă întâmpinați în continuare aceeași eroare, atunci ar trebui să luați în considerare obținerea unei noi unități HDD. Acest lucru vă va asigura că computerul dvs. nu se confruntă cu probleme în viitor. Cu toate acestea, dacă nu aveți suficienți bani pentru a cumpăra o nouă unitate de disc, atunci puteți încerca și alte soluții. Aici sunt câțiva dintre ei:
Rulați Actualizări Windows

Microsoft recomandă instalarea celor mai recente actualizări pentru Windows 10, chiar dacă unele sunt opționale. Dacă nu doriți să instalați actualizările, puteți reporni computerul după descărcarea și instalarea acestora. Nu ar trebui să o faceți des, dar uneori există probleme care necesită repornire.
Actualizare aprilie 2024:
Acum puteți preveni problemele computerului utilizând acest instrument, cum ar fi protejarea împotriva pierderii fișierelor și a malware-ului. În plus, este o modalitate excelentă de a vă optimiza computerul pentru performanțe maxime. Programul remediază cu ușurință erorile obișnuite care ar putea apărea pe sistemele Windows - nu este nevoie de ore întregi de depanare atunci când aveți soluția perfectă la îndemână:
- Pasul 1: Descărcați Instrumentul pentru repararea și optimizarea calculatorului (Windows 10, 8, 7, XP, Vista și Microsoft Gold Certified).
- Pasul 2: Faceți clic pe "Incepe scanarea"Pentru a găsi probleme de registry Windows care ar putea cauza probleme la PC.
- Pasul 3: Faceți clic pe "Repara tot"Pentru a rezolva toate problemele.
Utilizați modul sigur
Această metodă implică pornirea computerului folosind funcția Safe Mode. Odată ce ajungeți în modul sigur, veți putea accesa toate caracteristicile computerului dvs. fără să vă faceți griji cu privire la prezența virușilor. Este recomandat să efectuați acest pas numai atunci când nu puteți rezolva problema urmând metodele anterioare.
Instrumentul de depanare a aplicațiilor de salvare a aplicațiilor Windows Store

Dacă întâmpinați probleme în timp ce încercați să rulați aplicațiile Windows Store pe computer, urmați pașii menționați aici pentru a o remedia.
- Faceți clic pe butonul Start și tastați „depanare”. Aceasta deschide magazinul Microsoft de unde puteți descărca cea mai recentă versiune de Windows 10.
- Odată instalat, lansați programul și selectați opțiunea „Depanați problemele”.
- După selectarea opțiunii, veți vedea o listă de opțiuni legate de dispozitivul dvs. Selectați-l pe cel care se potrivește problemei dvs.
Executați verificarea fișierelor de sistem

- Pentru a rula sfc / scandisk, apăsați împreună tastele Windows + R, tastați cmd și apoi introduceți promptul de comandă.
- Tastați „scandisk -fixmbr” fără ghilimele.
- Apasa Enter. Această metodă funcționează cel mai bine dacă întâmpinați probleme la pornirea în Windows 10.
Pornirea în pornire curată
Aplicația de vizualizare a fotografiilor s-a blocat frecvent recent. Ați încercat totul, inclusiv dezinstalarea și reinstalarea aplicației, dar nimic nu pare să funcționeze. După câteva cercetări, se pare că ar putea exista câteva motive pentru care aplicația continuă să se prăbușească.
Pentru a remedia problema, va trebui să aflați care este cauza prăbușirii și cum să o opriți. Iată un ghid rapid pentru a vă ajuta să faceți exact asta.
- În primul rând, asigurați-vă că aveți instalate toate driverele necesare. Este posibil ca vizualizatorul de fotografii să nu funcționeze corect dacă nu le aveți instalate pe cele potrivite.
- Apoi, verificați dacă vizualizatorul de fotografii se blochează atunci când deschideți un anumit dosar. Este posibil ca folderul să conțină fișiere corupte. În acest caz, va trebui să ștergeți complet folderul.
- În cele din urmă, puteți încerca și să dezactivați serviciul Photo Viewer. Pentru a face acest lucru, faceți clic pe meniul Start și căutați servicii. Găsiți serviciul Photo Viewer în categoria Servicii. Faceți clic dreapta pe el și alegeți Dezactivați. Acum puteți începe să utilizați din nou vizualizatorul de fotografii.
Actualizați aplicația Fotografii
Ați actualizat aplicația de fotografii de mai multe ori, dar nu v-a ajutat. Poate ai omis ceva? Încercați să actualizați încă o dată aplicația de fotografii.
- Selectați Permite din meniul drop-down.
- Introduceți parola și atingeți OK.
- Acum reveniți la aplicația Fotografii și actualizați-o.
Reporniți computerul
Uneori, repornirea computerului este suficientă pentru a rezolva majoritatea problemelor. Cu toate acestea, dacă problema persistă, ar trebui să vă gândiți să faceți acest lucru. Repornirea computerului va șterge toate fișierele temporare care ar putea cauza erori.
Notă: Dacă întâmpinați reporniri frecvente, poate doriți să luați în considerare instalarea unui software antivirus.
Sfat expert: Acest instrument de reparare scanează arhivele și înlocuiește fișierele corupte sau lipsă dacă niciuna dintre aceste metode nu a funcționat. Funcționează bine în majoritatea cazurilor în care problema se datorează corupției sistemului. Acest instrument vă va optimiza, de asemenea, sistemul pentru a maximiza performanța. Poate fi descărcat de Faceți clic aici
Întrebări Frecvente
Ce este o eroare a sistemului de fișiere?
O eroare de sistem de fișiere este un tip comun de eroare Windows care apare de obicei din cauza unui fișier corupt sau a unui program defectuos. Acest tip de eroare cauzează probleme cu capacitatea computerului dvs. de a citi și scrie date pe hard disk.
În timp ce erorile de disc sunt larg răspândite și variază foarte mult în ceea ce privește daunele și cauzele, una dintre problemele cele mai frecvent întâlnite este un fișier corupt sau o aplicație care funcționează defectuos. Când se întâmplă oricare dintre aceste lucruri, poate împiedica sistemul de operare să poată accesa sau utiliza un anumit fișier sau o bucată de cod în interiorul computerului.
Ce cauzează eroarea sistemului de fișiere 2147219195 pe Windows 10?
Cea mai frecventă cauză a mesajului de eroare „Eroare de sistem de fișiere -2147219195” este o problemă cu aplicația Fotografii, care este încorporată în Windows 10. Acest lucru apare de obicei deoarece există o problemă cu unul dintre fișierele deschise. O a doua cauză potențială este că fișierul a fost corupt.
Cum se remediază eroarea sistemului de fișiere (-2147219195)?
Eroare de sistem de fișiere (-2147219195) apare din cauza intrărilor de registry corupte. Această problemă este cauzată de infecția cu malware, închiderea necorespunzătoare, atacul de viruși, blocarea sistemului etc. Pentru a remedia această problemă, urmați pașii de mai jos.
- Reporniți computerul.
- Apăsați simultan tastele Win+R și tastați regedit în caseta Run.
- Faceți clic pe OK pentru a deschide Editorul Registrului.
- Navigați la HKEY_LOCAL_MACHINE\SYSTEM\CurrentControlSet\Services\Netlogon.
- Faceți clic dreapta pe Netlogon și selectați tasta Delete.
- Închideți Editorul Registrului.
- Reporniți computerul și vedeți dacă mesajul de eroare dispare.


