Actualizat în aprilie 2024: Nu mai primiți mesaje de eroare și încetiniți sistemul dvs. cu instrumentul nostru de optimizare. Ia-l acum la acest link
- Descărcați și instalați instrumentul de reparare aici.
- Lasă-l să-ți scaneze computerul.
- Instrumentul va face atunci reparați computerul.
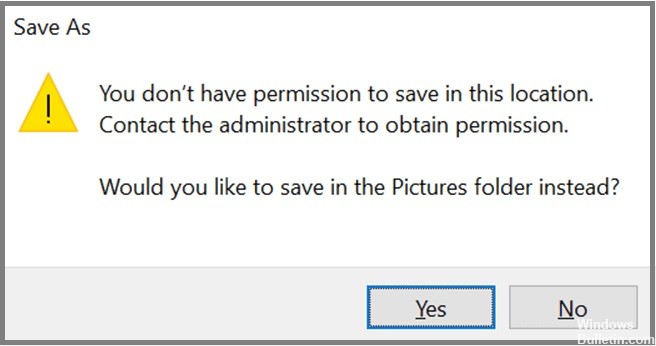
Dacă încercați să salvați ceva într-o partiție care nu vă aparține, probabil că nu veți putea face acest lucru. Dacă salvați ceva într-o partiție care aparține altcuiva, probabil că veți fi blocat. Acest articol vă va arăta cum să remediați această problemă.
Motivul pentru care primiți acest mesaj de eroare este că Windows Vista și versiunile ulterioare de Windows împiedică oamenii să scrie date pe anumite partiții, cu excepția cazului în care au privilegii de administrator. Acest lucru se întâmplă deoarece unele programe folosesc caracteristica „Salvare ca” pentru a scrie date pe disc. Când încercați să salvați un document într-un anumit director, Windows verifică dacă aveți permisiunea de a modifica acel director. Dacă nu, primiți acest avertisment.
Soluția depinde de tipul de fișier pe care încercați să îl salvați și de cum ați ajuns în această situație în primul rând. Dacă știți exact de ce întâmpinați probleme cu salvarea, vă vom prezenta fiecare scenariu individual. Cu toate acestea, dacă nu sunteți sigur de motivul pentru care vedeți această eroare, consultați ghidul nostru pentru remedierea erorilor comune.
1. Când încercați să salvați un fișier într-un director diferit de cel în care l-ați salvat inițial, este posibil să vedeți această eroare.
2. Dacă încercați să salvați un document într-o locație diferită de cea în care l-ați salvat inițial, de exemplu, dacă doriți să-l salvați pe o unitate USB, este posibil să vedeți această eroare. Pur și simplu mutați fișierul la destinația dorită și încercați din nou.
3. Dacă încercați să salvați un fișier imagine, video, audio sau PDF, este posibil să vedeți acest avertisment. Doar trageți fișierul direct pe desktop sau apăsați Ctrl+O pentru a-l salva.
4. Dacă încercați să schimbați numele unui fișier sau folder, este posibil să vedeți acest mesaj. Pur și simplu faceți dublu clic pe fișier sau folder pentru a-l redenumi.
5. Dacă încercați să copiați fișiere dintr-o locație în alta, este posibil să vedeți această alertă. Faceți clic pe Da pentru a suprascrie fișierele existente.
Asigurați-vă că rulați programul ca administrator
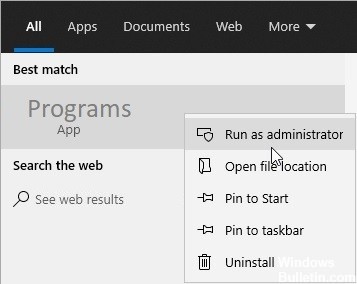
Dacă rulați un program precum Microsoft Office, este posibil să vedeți o eroare „Nu aveți permisiunea” atunci când salvați un fișier după editare. Această problemă apare deoarece unele programe sunt concepute pentru a se proteja împotriva modificării accidentale. În astfel de cazuri, programul nu vă va permite să modificați fișierul decât dacă rulați programul ca administrator.
Pentru a rezolva această problemă, vă vom arăta cum să rulați programul direct ca administrator.
1. Faceți clic dreapta pe pictograma programului din Windows Explorer și selectați Proprietăți.
2. Faceți clic pe Compatibilitate, apoi selectați butonul Modificare setări pentru programe individuale.
3. Bifați caseta de selectare de lângă Run this program as an Administrator, apoi faceți clic pe OK.
4. Închideți caseta de dialog.
Actualizare aprilie 2024:
Acum puteți preveni problemele computerului utilizând acest instrument, cum ar fi protejarea împotriva pierderii fișierelor și a malware-ului. În plus, este o modalitate excelentă de a vă optimiza computerul pentru performanțe maxime. Programul remediază cu ușurință erorile obișnuite care ar putea apărea pe sistemele Windows - nu este nevoie de ore întregi de depanare atunci când aveți soluția perfectă la îndemână:
- Pasul 1: Descărcați Instrumentul pentru repararea și optimizarea calculatorului (Windows 10, 8, 7, XP, Vista și Microsoft Gold Certified).
- Pasul 2: Faceți clic pe "Incepe scanarea"Pentru a găsi probleme de registry Windows care ar putea cauza probleme la PC.
- Pasul 3: Faceți clic pe "Repara tot"Pentru a rezolva toate problemele.
Asigurați-vă că Controlul contului de utilizator este dezactivat
Pentru a elimina notificarea enervantă, deschideți meniul Start și tastați „Schimbați setările de control al contului de utilizator”. Faceți clic pe link și selectați „Nu mă notifica niciodată” și apăsați OK. Nu veți mai primi notificări despre modificările aduse setărilor dvs.
Aceasta este o operațiune destul de simplă, dar necesită anumite cunoștințe tehnice. Dacă doriți să dezactivați complet notificarea, totuși, există modalități mai simple de a face acest lucru. De exemplu, puteți pur și simplu să dezactivați opțiunea de a afișa notificările cu totul. Sau, dacă doriți să vedeți ce altceva puteți face pentru a vă modifica computerul fără să vă faceți griji că nu veți fi întrerupt, consultați ghidul nostru pentru a schimba aspectul și comportamentul computerului.
Fișierul ar trebui să fie salvat într-o altă locație
În cele din urmă, dacă nu doriți să luați nicio acțiune pentru a remedia această mică problemă, puteți selecta o altă locație unde să salvați fișierul. Această metodă este convenabilă deoarece nu va trebui să schimbați locația implicită de fiecare dată. Și când ați terminat de salvat fișierul, puteți pur și simplu să faceți clic pe Da pentru a confirma operația.
Iată cum se poate face acest lucru.
1. Deschide Notepad sau alt editor de text.
2. Tastați „C:\Users\YourName\AppData\Roaming\Microsoft\Windows\Recent\AutomaticDestinations”.
3. Faceți clic pe OK.
4. Selectați locația dorită.
5. Apăsați Enter pentru a salva fișierul acolo.
Comutați la alt browser web
Utilizatorii raportează că salvarea fotografiilor de pe web cauzează o eroare pe unele dispozitive. În timp ce utilizatorii Windows 10 se confruntă cu această problemă, utilizatorii Mac se confruntă cu probleme cu Safari. Motivul din spatele acestei probleme este o eroare temporară a browserului și, dacă întâmpinați această eroare, vă sugerăm să încercați un alt browser, cum ar fi Firefox sau Chrome. Dacă doriți să aflați mai multe despre cum să remediați această problemă, consultați ghidul nostru despre cum să salvați imagini de pe web.
Dacă doriți să evitați să rămâneți blocat cu reclame nedorite pe dispozitivul dvs. mobil, vă recomandăm să luați în considerare instalarea unui magazin de aplicații terță parte, cum ar fi AppBrain. Cu acest tip de software, nu trebuie să vă faceți griji că sunteți infectat cu malware, deoarece nu există unul. În schimb, veți găsi doar aplicații care se potrivesc nevoilor dvs.
Asigurați-vă că vă verificați programul antivirus
În unele cazuri, software-ul dumneavoastră antiviral poate cauza această problemă. Unele programe antivirus tind să blocheze anumite foldere pentru a preveni accesarea fișierelor rău intenționate la ele. Cu toate acestea, acest lucru vă poate împiedica și să deschideți acele foldere.
Pentru a remedia acest lucru, nu aveți permisiunea de a scrie în acest director, contactați administratorul în problemele Windows 10, vă sfătuim să verificați permisiunile programului dvs. antivirus și să dezactivați funcțiile care împiedică accesul la fișiere, cum ar fi „Blocați malware cunoscut”.
Utilizatorii au raportat probleme cu Bitdefender și, conform a ceea ce ne-au spus, Bitdefender a împiedicat aplicația să salveze date într-un anumit folder. Pentru a rezolva problema, trebuie doar să intri în setările Bitdefender și să adaugi aplicația ofensătoare la lista de aplicații permise.
Caracteristica Mod protejat ar trebui să fie dezactivată
Internet Explorer 11 include o setare de securitate foarte utilă numită „Modul protejat”. Dacă îl dezactivați, nu vi se va mai cere să vă introduceți datele de conectare de fiecare dată când încercați să deschideți o pagină web. În schimb, veți vedea doar un ecran gol. Veți putea în continuare să navigați pe Web, dar nu vi se vor solicita informații de conectare decât dacă doriți să mergeți în altă parte.
Pentru a activa sau dezactiva Modul protejat, urmați acești pași:
1. În lista de setări, selectați Opțiuni Internet.
2. Sub Istoricul de navigare, faceți clic pe Ștergere.
3. Derulați în jos la Găsiți zona și debifați caseta de selectare de lângă Include cookie-uri.
4. Bifați caseta de lângă Activare modul protejat și apăsați OK.
Depanați compatibilitatea programului dvs
Microsoft Office 2016 include un instrument de depanare care vă ajută să identificați și să corectați problemele comune de compatibilitate. Puteți rula instrumentul de depanare direct din meniul Start. Apoi faceți clic pe Afișare caracteristici opționale sub Caracteristici opționale. Apoi, faceți clic pe Depanați problemele de compatibilitate.
Instrumentul de depanare scanează sistemul dumneavoastră pentru probleme potențiale legate de instalare, compatibilitatea aplicațiilor și configurația hardware. Identifică cele mai probabile cauze ale incompatibilității și oferă soluții. De exemplu, instrumentul de depanare poate sugera actualizarea driverului plăcii video. Sau ar putea recomanda dezinstalarea unor aplicații sau componente.
Pentru a utiliza instrumentul de depanare, urmați acești pași:
1. În lista de actualizări, găsiți-o pe cea marcată „Compatibilitate program”.
2. Selectați opțiunea pentru a descărca și a rula instrumentul de depanare.
3. Când vi se solicită, alegeți dacă doriți să reparați sau să dezinstalați componenta selectată.
4. După finalizarea instrumentului de depanare, reporniți computerul.
Sfat expert: Acest instrument de reparare scanează arhivele și înlocuiește fișierele corupte sau lipsă dacă niciuna dintre aceste metode nu a funcționat. Funcționează bine în majoritatea cazurilor în care problema se datorează corupției sistemului. Acest instrument vă va optimiza, de asemenea, sistemul pentru a maximiza performanța. Poate fi descărcat de Faceți clic aici


