Ați descărcat vreodată un fișier mare în Chrome și apoi dintr-o dată și fără avertizare, conexiunea la Internet este deconectată sau calculatorul dvs. se prăbușește și trebuie să reporniți? De asemenea, o descărcare ar putea fi întreruptă prin deconectarea accidentală a cablului de alimentare sau prin întreruperea curentului în zona dvs.
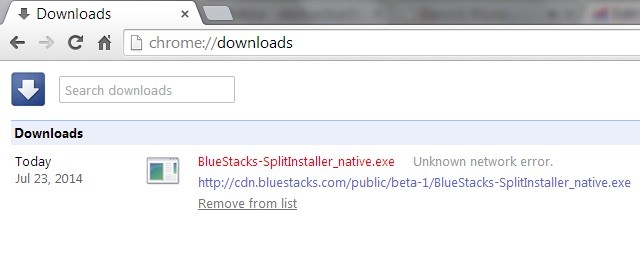
Când porniți în final computerul din nou, veți observa că progresul descărcării a dispărut și va trebui să reporniți.
Dacă acest lucru se întâmplă de mai multe ori, o singură descărcare poate fi nevoie pentru totdeauna. Dacă aveți un plan de lățime de bandă limitat sau dacă operatorul dvs. vă limitează datele după depășirea limită de utilizare corectă, consecințele unei descărcări întrerupte pot fi costisitoare.
Din păcate, spre deosebire de Firefox și Internet Explorer, care pur și simplu reiau întrerupe descărcările, acesta este un domeniu în care Chrome eșuează lamentabil. Dacă sunteți un utilizator necondiționat al Chrome, următoarea soluție ar trebui să vă ajute să evitați repornirea unei descărcări mari.
Reluați o descărcare Chrome eșuată folosind Wget
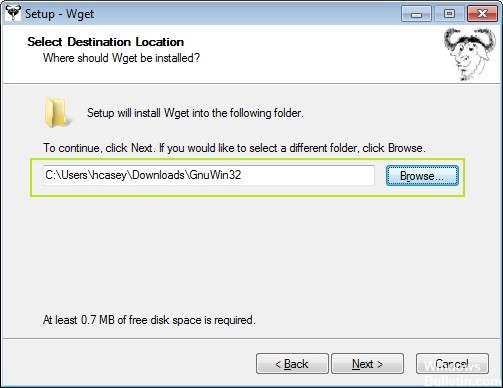
Iată cum să luați fișierul descărcat parțial și să îl completați:
Nu închideți Chrome, deoarece acest lucru va elimina descărcarea parțială a fișierului dorit.
Actualizare aprilie 2024:
Acum puteți preveni problemele computerului utilizând acest instrument, cum ar fi protejarea împotriva pierderii fișierelor și a malware-ului. În plus, este o modalitate excelentă de a vă optimiza computerul pentru performanțe maxime. Programul remediază cu ușurință erorile obișnuite care ar putea apărea pe sistemele Windows - nu este nevoie de ore întregi de depanare atunci când aveți soluția perfectă la îndemână:
- Pasul 1: Descărcați Instrumentul pentru repararea și optimizarea calculatorului (Windows 10, 8, 7, XP, Vista și Microsoft Gold Certified).
- Pasul 2: Faceți clic pe "Incepe scanarea"Pentru a găsi probleme de registry Windows care ar putea cauza probleme la PC.
- Pasul 3: Faceți clic pe "Repara tot"Pentru a rezolva toate problemele.
1. Descarcă Wget, o aplicație concepută pentru aceeași operație: descărcarea fișierelor de pe serverele web.
2. schimbați destinația fișierelor instalate atunci când instalați Wget Nu trebuie să mergeți la folderul Fișiere de programe, deoarece va trebui să mutați fișierele acolo.
3. localizați fișierul descărcat parțial și copiați-l

4. Lipiți-l în folderul / Bin, care se află în folderul Wget instalat.
5. Ștergeți „.crdownload” la sfârșitul fișierului parțial descărcat
6. Faceți clic pe Da.
7. țineți apăsată tasta Shift și faceți clic pe caseta albă din fereastra care conține descărcarea parțială copiată Faceți clic pe „Deschideți fereastra comenzii aici”.
8. navigați la descărcările Chrome: în browser, faceți clic dreapta pe descărcare și selectați „Copiați adresa linkului”.
9. În fereastra de comandă care se deschide, tastați „wget -c” și apoi lipiți adresa URL copiată din Chrome.
10. Faceți clic pe „Enter” și descărcarea va începe.
Când transferul fișierului arată 100% în fereastra de comandă, descărcarea fișierului este completă.
Reluați o descărcare Chrome eșuată cu Firefox
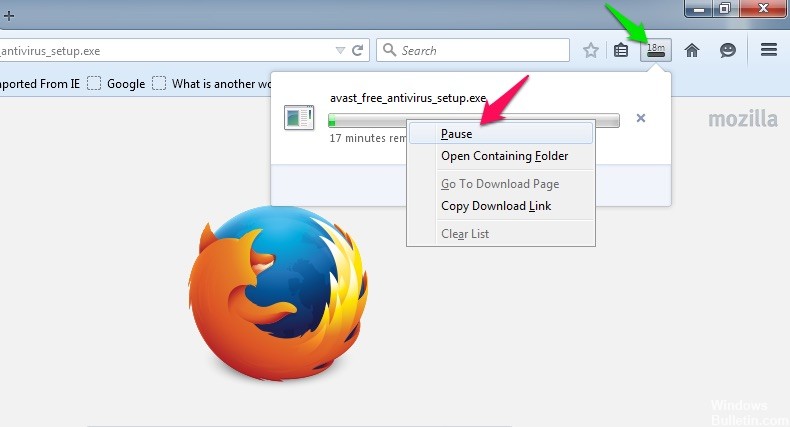
Dacă o descărcare eșuează în Chrome, fișierul nu este șters. Acesta lasă doar fișierele descărcate în formatul de descărcare Chrome. Chrome în sine nu poate relua acest fișier, deoarece managerul de descărcare nu îl acceptă. Pe de altă parte, Firefox îl poate gestiona bine, cu condiția ca numele și extensia să fie corecte.
Dacă porniți și întrerupeți descărcarea în Firefox, browserul își creează propriul fișier de descărcare ca Chrome. Diferența este că fișierul Chrome este mult mai mare, deoarece a descărcat mai multe înainte de descărcare. În mod esențial, faceți redenumirea descărcării Chrome eșuate într-un fișier și un format pe care Firefox le-a recunoscut și a lansat o descărcare. Atunci când descărcarea se reia, Firefox va ridica locul în care Chrome a rămas, economisind mult timp și lățime de bandă.
- Deschideți Chrome din nou, copiați URL-ul de descărcare, apoi lipiți-l în Firefox.
- Când începe descărcarea în Firefox, întrerupeți-o și navigați la folderul în care descărcați fișierul Firefox.
- Copiați numele fișierului (fără extensia .part) și ștergeți fișierul.
- Navigați la folderul în care ați descărcat fișierul .crdownload Chrome și redenumiți fișierul .crdownload original pentru a se potrivi cu fișierul .part (inclusiv extensia .part). Apoi reluați descărcarea în Firefox. Veți vedea descărcarea în punctul în care s-a oprit în Chrome.
În mod normal, ar trebui să descarci fișierul încă de la început (ceea ce este enervant pentru fișierele mari), sau să gestionezi toate descărcările printr-un manager de descărcare. Această metodă vă oferă o alternativă de economisire a timpului.

CCNA, Web Developer, Troubleshooter pentru PC
Sunt un pasionat de calculator și un profesionist IT practicant. Am experiență de ani de zile în spatele meu în programare pe calculator, depanare și reparații hardware. Mă specializează în Dezvoltarea Web și în Designul bazelor de date. De asemenea, am o certificare CCNA pentru proiectarea și depanarea rețelelor.

