Actualizat în aprilie 2024: Nu mai primiți mesaje de eroare și încetiniți sistemul dvs. cu instrumentul nostru de optimizare. Ia-l acum la acest link
- Descărcați și instalați instrumentul de reparare aici.
- Lasă-l să-ți scaneze computerul.
- Instrumentul va face atunci reparați computerul.
Task Scheduler este una dintre cele mai convenabile aplicații Windows predefinite, deoarece vă poate eficientiza munca.
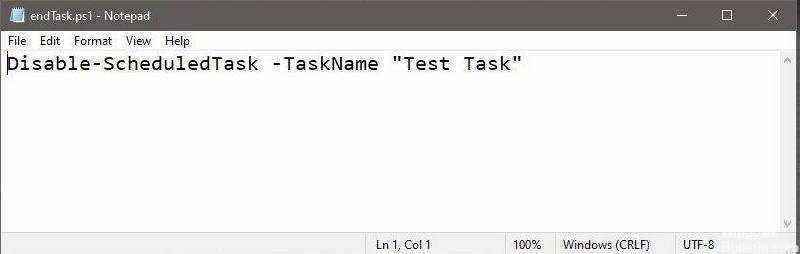
Ideea principală a acestei aplicații este de a declanșa execuția de diferite scripturi și programe la un moment sau eveniment dat.
Are o bibliotecă în care toate sarcinile încărcate sunt indexate și organizate în funcție de timp și importanță.
Sistemul de bază al acestei aplicații constă din 2 elemente: declanșări și acțiuni.
Script pentru a dezactiva sarcina
Pentru a dezactiva o sarcină, vom folosi un script PowerShell. Este ușor de creat, dar trebuie să fi creat deja Task-ul pe care doriți să îl dezactivați, deoarece aveți nevoie de numele său în script.
Deschideți un nou fișier cu bloc de note și introduceți următoarele. Înlocuiți „Numele activității” cu numele sarcinii pe care doriți să o dezactivați. Salvați-l cu extensia de fișier PS1.
Disable-ScheduledTask -TaskName "Numele activității"
Dezactivați o sarcină programată
Acum trebuie să rulați acest script pentru a dezactiva Task-ul în cauză. Cel mai bine este să adăugați acest lucru ca o acțiune la aceeași sarcină pe care doriți să o dezactivați, astfel încât o altă sarcină să nu fie executată special pentru a dezactiva prima sarcină. Cu toate acestea, dacă rulați scriptul ca o acțiune pentru aceeași sarcină sau creați o sarcină nouă pentru a o executa, este în totalitate la discreția dvs. și ceea ce este cel mai potrivit pentru utilizarea dvs. particulară.
După ce ați creat sarcina și ați adăugat toate acțiunile relevante, adăugați o altă acțiune. Setați acțiunea la „Rulați un program”. În caseta Program / Script, tastați Powershell.exe. În câmpul „Adăugați argumente”, tastați următoarele, dar înlocuiți „Calea către scriptul PowerShell” cu calea completă către scriptul creat anterior.
Actualizare aprilie 2024:
Acum puteți preveni problemele computerului utilizând acest instrument, cum ar fi protejarea împotriva pierderii fișierelor și a malware-ului. În plus, este o modalitate excelentă de a vă optimiza computerul pentru performanțe maxime. Programul remediază cu ușurință erorile obișnuite care ar putea apărea pe sistemele Windows - nu este nevoie de ore întregi de depanare atunci când aveți soluția perfectă la îndemână:
- Pasul 1: Descărcați Instrumentul pentru repararea și optimizarea calculatorului (Windows 10, 8, 7, XP, Vista și Microsoft Gold Certified).
- Pasul 2: Faceți clic pe "Incepe scanarea"Pentru a găsi probleme de registry Windows care ar putea cauza probleme la PC.
- Pasul 3: Faceți clic pe "Repara tot"Pentru a rezolva toate problemele.
Sintaxă
-ExecutionPolicy Bypass "Calea către scriptul de putere"
Exemplu
Bypass -ExecutionPolicy "C: \ Users \ fatiw \ Desktop \ endTask.ps1"
Asigurați-vă că sarcina rulează cu privilegii de administrator. Puteți acorda acces administratorului din fila General. Activați opțiunea „Rulați cu cele mai mari privilegii”. Când faceți clic pe OK pentru a finaliza scriptul, vi se poate solicita să introduceți parola administratorului. Un ultim lucru de reținut este că acțiunea care lansează scriptul și dezactivează sarcina trebuie să fie ultima din lista de acțiuni. Puteți rula sarcina programată manual pentru a vedea dacă acțiunile sunt efectuate în ordinea corectă.
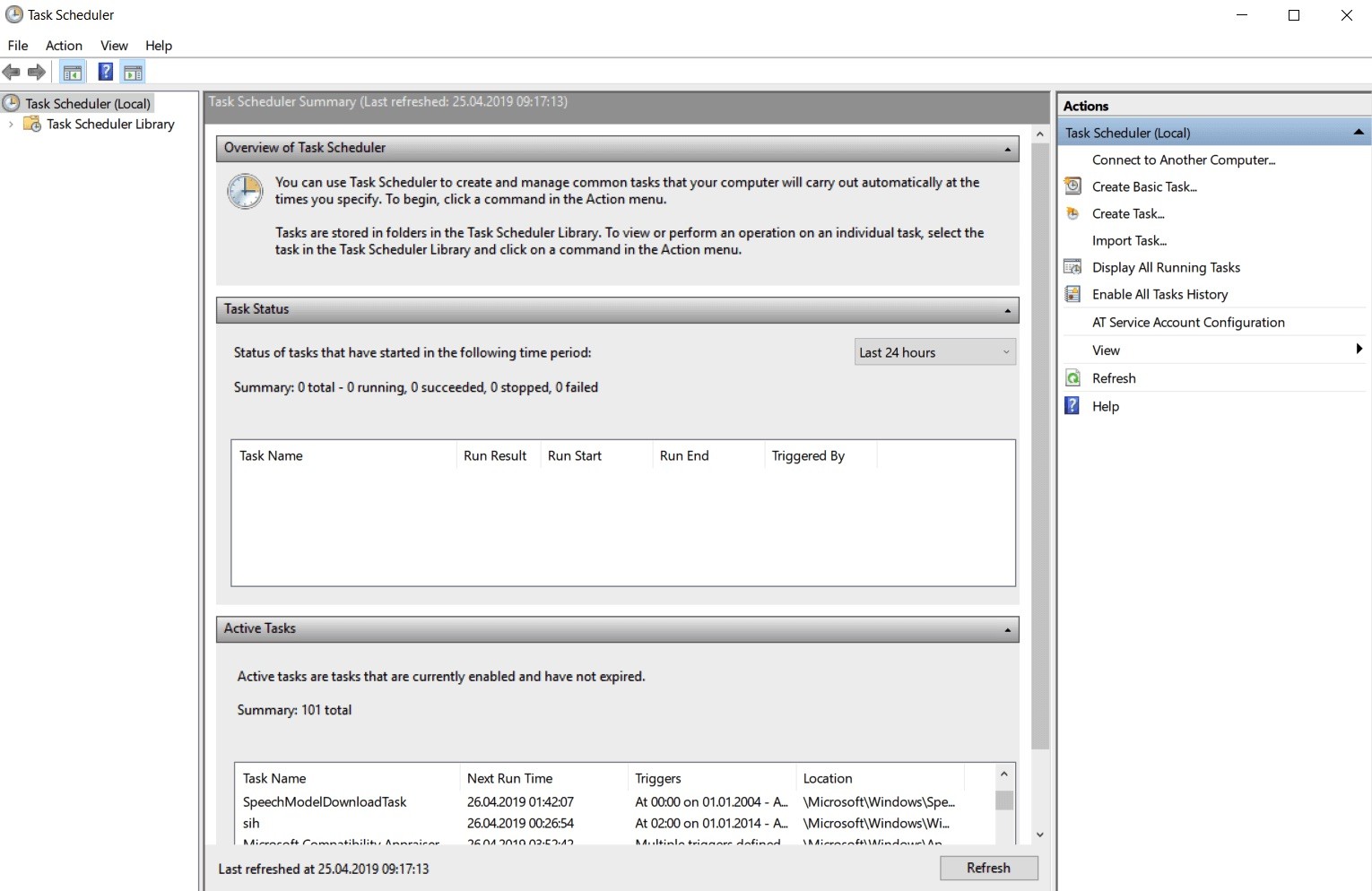
Concluzie
Task Scheduler este un instrument Windows util care vă permite să planificați și să executați activități automatizate. De exemplu, puteți utiliza Task Scheduler pentru ca Windows să ruleze un program la un moment dat, o singură dată, periodic sau doar atunci când are loc un eveniment specific.
https://superuser.com/questions/1420150/run-a-scheduled-task-only-once-based-on-an-event
Sfat expert: Acest instrument de reparare scanează arhivele și înlocuiește fișierele corupte sau lipsă dacă niciuna dintre aceste metode nu a funcționat. Funcționează bine în majoritatea cazurilor în care problema se datorează corupției sistemului. Acest instrument vă va optimiza, de asemenea, sistemul pentru a maximiza performanța. Poate fi descărcat de Faceți clic aici

CCNA, Web Developer, Troubleshooter pentru PC
Sunt un pasionat de calculator și un profesionist IT practicant. Am experiență de ani de zile în spatele meu în programare pe calculator, depanare și reparații hardware. Mă specializează în Dezvoltarea Web și în Designul bazelor de date. De asemenea, am o certificare CCNA pentru proiectarea și depanarea rețelelor.

