Actualizat în aprilie 2024: Nu mai primiți mesaje de eroare și încetiniți sistemul dvs. cu instrumentul nostru de optimizare. Ia-l acum la acest link
- Descărcați și instalați instrumentul de reparare aici.
- Lasă-l să-ți scaneze computerul.
- Instrumentul va face atunci reparați computerul.
Convertirea unui fisier Excel la un fișier PDF permite oricui să-l deschidă, chiar dacă nu au Office instalat. De asemenea, poate facilita imprimarea și distribuirea foii de calcul Excel. Cu Excel, puteți crea versiuni PDF direct din program, dar puteți utiliza, de asemenea, servicii de conversie online dacă aveți nevoie pentru a converti un fișier, dar nu aveți instalat Excel.
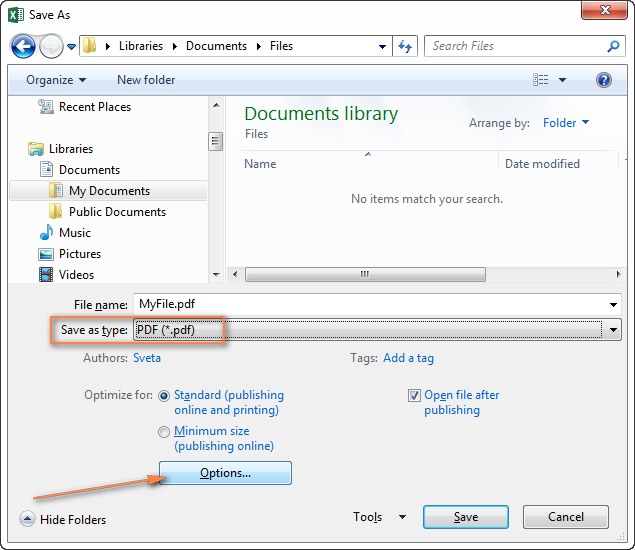
Fișiere Excel în format PDF
Există multe situații în care doriți să salvați un document Excel ca fișier PDF în loc de o foaie de calcul. De exemplu, dacă doriți să trimiteți doar o anumită parte dintr-o foaie mai mare sau dacă nu doriți ca aceasta să poată fi modificată. Cu toate acestea, convertirea unui fișier Excel într-un fișier PDF poate fi un pic dificilă.
De multe ori nu considerăm că foile de calcul Excel sunt documente cu cadre, pagini și margini. Dar când vine vorba de conversia acestor fișiere în documente PDF care pot fi citite, tipărite sau distribuite altora, trebuie să fiți conștienți de acest lucru. Fișierul dvs. trebuie să fie lizibil și ușor de înțeles, fără coloane împrăștiate aleatoriu pe alte pagini sau celule prea mici pentru a fi citite.
Aflați cum puteți transforma foaia de calcul într-un document PDF prezentabil și imprimabil.
Actualizare aprilie 2024:
Acum puteți preveni problemele computerului utilizând acest instrument, cum ar fi protejarea împotriva pierderii fișierelor și a malware-ului. În plus, este o modalitate excelentă de a vă optimiza computerul pentru performanțe maxime. Programul remediază cu ușurință erorile obișnuite care ar putea apărea pe sistemele Windows - nu este nevoie de ore întregi de depanare atunci când aveți soluția perfectă la îndemână:
- Pasul 1: Descărcați Instrumentul pentru repararea și optimizarea calculatorului (Windows 10, 8, 7, XP, Vista și Microsoft Gold Certified).
- Pasul 2: Faceți clic pe "Incepe scanarea"Pentru a găsi probleme de registry Windows care ar putea cauza probleme la PC.
- Pasul 3: Faceți clic pe "Repara tot"Pentru a rezolva toate problemele.
Cum să vă pregătiți rapoartele pentru PDF
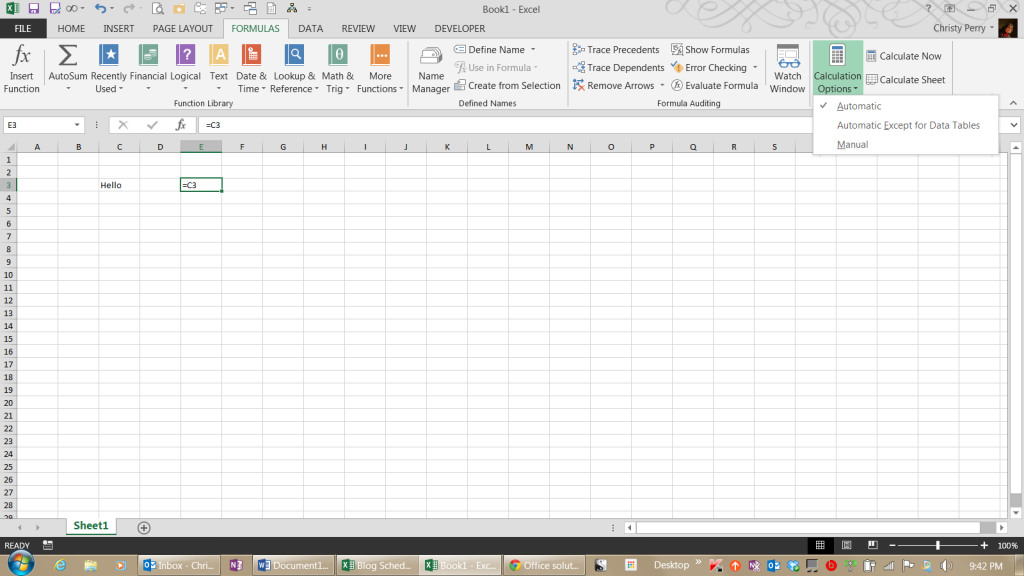
Pentru a pregăti rapoartele pentru fișiere PDF, urmați acești pași ca și cum ați tipări rapoartele pe o imprimantă. Adică, atribuiți câmpuri de imprimare tuturor zonelor din cartea de lucru pe care doriți să le imprimați sau să le salvați în format PDF.
Pentru a aloca prima zonă de tipărire dintr-o foaie de calcul, selectați zona și apoi alegeți Aspect, Configurare pagină, Zona de imprimare, Setare zonă de imprimare.
Pentru a aloca o altă zonă de tipărire în aceeași foaie de lucru, selectați zona și apoi alegeți Aspect, Configurare pagină, Zona de imprimare, Adăugare la Zona de imprimare.
Apoi, este de obicei o idee bună să atribuiți aceeași culoare de filă fiecărei foi de lucru pe care doriți să o imprimați sau să o salvați ca PDF. De exemplu, să presupunem că doriți să atribuiți file violet ca file „Print”.
Pentru a face acest lucru, faceți clic dreapta pe o filă, selectați Culoare filă, apoi selectați pătratul violet din zona Culori standard. Apoi alocați aceeași culoare violetă filelor din celelalte foi de lucru pe care le-ați atribuit o zonă de imprimare.
Dacă aveți mai multe file de culoare mov, este mai ușor să lucrați cu ele dacă le aranjați unul lângă altul. De exemplu, dacă filele dvs. violet sunt răspândite peste celelalte file din registrul dvs. de lucru, faceți clic și trageți filele violete astfel încât să fie toate una lângă alta.
În acest moment, înainte de a imprima sau salva rapoartele în format PDF, se recomandă să vă salvați registrul de lucru. Veți vedea de ce imediat.
Pentru a converti un fișier Excel într-un fișier PDF
- Selectați fișierul și deschideți-l în Microsoft Excel.
- Conversia tabelului Excel în PDF:
- În Windows, faceți clic pe fila Acrobat și apoi faceți clic pe Creare PDF.
- Pe Mac, faceți clic pe pictograma „Creați și partajați Adobe PDF”, apoi treceți la pasul 4.
- Protejați fișierul PDF:
- Selectați „Limitați editarea” în caseta de dialog dacă doriți să împiedicați modificarea fișierului PDF finalizat fără permisiunea dvs.
- Salvați ca nou fișier PDF:
- Selectați un folder pentru fișierul exportat sau faceți clic pe „Alegeți un alt folder” și navigați la folderul corespunzător. Redenumiți fișierul și faceți clic pe „Salvați”.
https://www.howtogeek.com/659219/how-to-save-an-excel-sheet-as-a-pdf/
Sfat expert: Acest instrument de reparare scanează arhivele și înlocuiește fișierele corupte sau lipsă dacă niciuna dintre aceste metode nu a funcționat. Funcționează bine în majoritatea cazurilor în care problema se datorează corupției sistemului. Acest instrument vă va optimiza, de asemenea, sistemul pentru a maximiza performanța. Poate fi descărcat de Faceți clic aici

CCNA, Web Developer, Troubleshooter pentru PC
Sunt un pasionat de calculator și un profesionist IT practicant. Am experiență de ani de zile în spatele meu în programare pe calculator, depanare și reparații hardware. Mă specializează în Dezvoltarea Web și în Designul bazelor de date. De asemenea, am o certificare CCNA pentru proiectarea și depanarea rețelelor.

