Actualizat în aprilie 2024: Nu mai primiți mesaje de eroare și încetiniți sistemul dvs. cu instrumentul nostru de optimizare. Ia-l acum la acest link
- Descărcați și instalați instrumentul de reparare aici.
- Lasă-l să-ți scaneze computerul.
- Instrumentul va face atunci reparați computerul.
Funcția de căutare în Microsoft Word vă ajută să găsiți instanțe ale unui anumit șir de text. Acest șir de text poate fi orice doriți să căutați - un nume de produs, o persoană, un șir de numere sau orice altceva. Puteți chiar să o utilizați pentru a găsi formatarea specifică sau un simbol sau un cod care nu se poate imprima, cum ar fi o filă sau o pauză de paragraf.
Să presupunem că căutați un număr de telefon într-un document. Nu vă puteți aminti unde este, dar știți că începe cu un prefix (845). Puteți căuta (845) pentru al găsi.
Puteți căuta rapid orice apariție a unui anumit cuvânt sau expresie.
Găsiți text într-un document Word
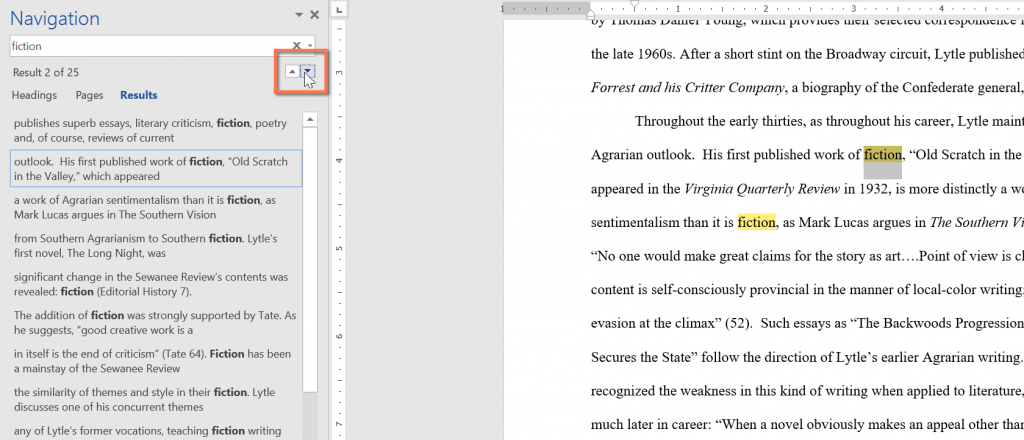
În exemplul nostru, am scris un articol academic și vom folosi comanda de căutare pentru a găsi toate aparițiile unui anumit cuvânt.
- În fila Acasă, faceți clic pe comanda Căutare. De asemenea, puteți apăsa Ctrl + F pe tastatură.
- Fereastra de navigare va apărea în partea stângă a ecranului.
- Introduceți textul pe care doriți să îl găsiți în caseta din partea de sus a panoului de navigare. În exemplul nostru, vom introduce cuvântul pe care îl căutăm.
- Dacă textul se află în document, acesta va fi evidențiat cu galben și o previzualizare a rezultatelor va apărea în panoul de navigare. Puteți de asemenea să faceți clic pe unul dintre rezultatele de sub săgeți pentru a-l accesa.
- După ce ați terminat, faceți clic pe X pentru a închide fereastra de navigare. Selecția va dispărea.
Utilizați Căutare avansată pentru a căuta text în Word
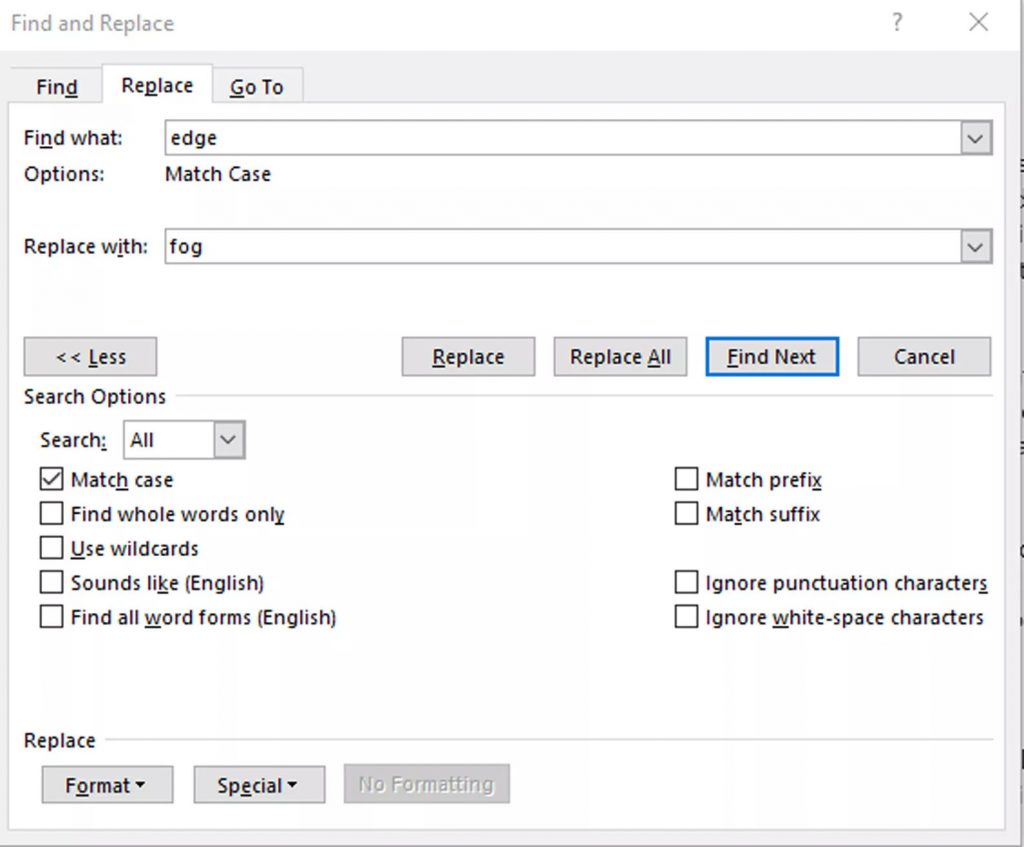
Multe dintre opțiunile disponibile în caseta de dialog Opțiuni de căutare sunt de asemenea disponibile în căutarea avansată. Căutarea avansată include opțiunea de a înlocui textul cu ceva nou. În funcție de selecția dvs., Word înlocuiește o singură instanță sau toate instanțele simultan. De asemenea, puteți trece la formatarea sau la modificarea setărilor limbii, paragrafului și filei.
Actualizare aprilie 2024:
Acum puteți preveni problemele computerului utilizând acest instrument, cum ar fi protejarea împotriva pierderii fișierelor și a malware-ului. În plus, este o modalitate excelentă de a vă optimiza computerul pentru performanțe maxime. Programul remediază cu ușurință erorile obișnuite care ar putea apărea pe sistemele Windows - nu este nevoie de ore întregi de depanare atunci când aveți soluția perfectă la îndemână:
- Pasul 1: Descărcați Instrumentul pentru repararea și optimizarea calculatorului (Windows 10, 8, 7, XP, Vista și Microsoft Gold Certified).
- Pasul 2: Faceți clic pe "Incepe scanarea"Pentru a găsi probleme de registry Windows care ar putea cauza probleme la PC.
- Pasul 3: Faceți clic pe "Repara tot"Pentru a rezolva toate problemele.
Găsiți instanțele altor elemente
Alte opțiuni din panoul de navigare includ căutarea ecuațiilor, tabelelor, graficelor, notelor de subsol, notelor de final și comentariilor.
Căutare în Windows Explorer pentru text în Word
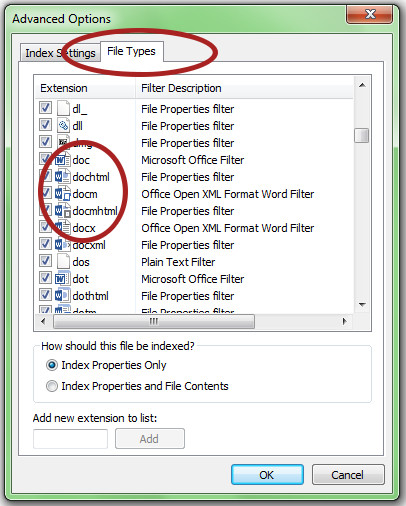
Opțiunea de căutare Windows, situată în colțul din dreapta sus al Exploratorului Windows, unde veți vedea o opțiune de căutare în care puteți pur și simplu să introduceți textul sau alt conținut pe care îl căutați. Trebuie să deschideți folderul sau directorul în care doriți să căutați.
În mod implicit, Windows limitează căutarea textului în mai multe fișiere, dar puteți extinde cu ușurință tipurile de fișiere pe care doriți să le căutați, reconstruind fișierele indexate din indexul de căutare.
- Puteți face acest lucru accesând panoul de control și selectând opțiunile de indexare.
- Apoi faceți clic pe Advanced.
- Puteți selecta ce tipuri de fișiere să indice și care nu să le indexeze făcând clic pe extensii pentru a le include în următoarea căutare. Pentru Word, extensiile sunt doc, docx, docm, dotx, dotm și docb.
Dacă preferați ca fișierele și conținutul acestora să fie indexate într-un anumit director sau folder din indexul de căutare, puteți face acest lucru cu ușurință navigând într-un folder specific cu Word sau alte fișiere, făcând clic pe opțiunea Meniu Organizare, apoi făcând clic pe Folder și Căutare Opțiuni. Selectați Butonul Căutare întotdeauna pentru nume și conținut pentru acest fișier. Data viitoare când va fi reconstruit indexul, acel folder va fi inclus în căutarea dvs. text.
https://www.quora.com/How-do-you-search-for-words-in-a-Word-document
Sfat expert: Acest instrument de reparare scanează arhivele și înlocuiește fișierele corupte sau lipsă dacă niciuna dintre aceste metode nu a funcționat. Funcționează bine în majoritatea cazurilor în care problema se datorează corupției sistemului. Acest instrument vă va optimiza, de asemenea, sistemul pentru a maximiza performanța. Poate fi descărcat de Faceți clic aici

CCNA, Web Developer, Troubleshooter pentru PC
Sunt un pasionat de calculator și un profesionist IT practicant. Am experiență de ani de zile în spatele meu în programare pe calculator, depanare și reparații hardware. Mă specializează în Dezvoltarea Web și în Designul bazelor de date. De asemenea, am o certificare CCNA pentru proiectarea și depanarea rețelelor.

