Actualizat în aprilie 2024: Nu mai primiți mesaje de eroare și încetiniți sistemul dvs. cu instrumentul nostru de optimizare. Ia-l acum la acest link
- Descărcați și instalați instrumentul de reparare aici.
- Lasă-l să-ți scaneze computerul.
- Instrumentul va face atunci reparați computerul.
În epoca conectivității wireless și a prețurilor aproape inedite pentru imprimantele la nivel de intrare (dar prețuri din ce în ce mai mari ale cernelii), unii dintre noi vor avea în mod inevitabil mai multe dispozitive disponibile pentru tipărire.
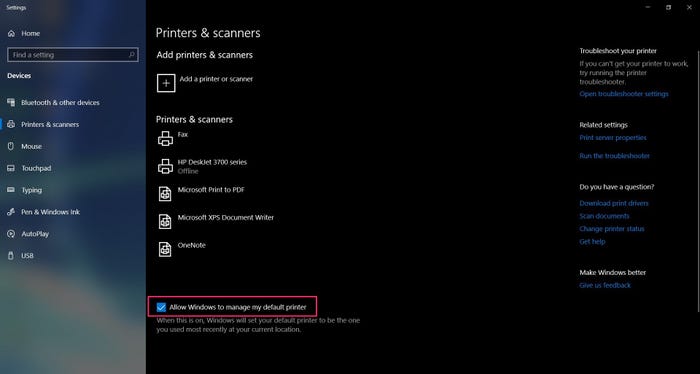
Windows 10, în înțelepciunea sa infinită, stabilește imprimanta implicită la ultima imprimantă folosită la locația dvs. curentă. Acest lucru poate fi deranjant pentru utilizatorii care tind să imprime majoritatea documentelor pe un tip de imprimantă și, uneori, utilizează altul imprimantă. În timp ce simpla schimbare a dispozitivelor este un remediu simplu, unii pot dori să imprime doar pe un dispozitiv principal simultan.
Dacă doriți să setați o imprimantă implicită și să nu o schimbați, anumite setări trebuie ajustate pentru a face acest lucru posibil. Mai jos este o explicație a procedurii pentru setarea unei imprimante implicite și asigurarea faptului că rămâne imprimanta implicită atunci când este utilizată o altă mașină.
Actualizare aprilie 2024:
Acum puteți preveni problemele computerului utilizând acest instrument, cum ar fi protejarea împotriva pierderii fișierelor și a malware-ului. În plus, este o modalitate excelentă de a vă optimiza computerul pentru performanțe maxime. Programul remediază cu ușurință erorile obișnuite care ar putea apărea pe sistemele Windows - nu este nevoie de ore întregi de depanare atunci când aveți soluția perfectă la îndemână:
- Pasul 1: Descărcați Instrumentul pentru repararea și optimizarea calculatorului (Windows 10, 8, 7, XP, Vista și Microsoft Gold Certified).
- Pasul 2: Faceți clic pe "Incepe scanarea"Pentru a găsi probleme de registry Windows care ar putea cauza probleme la PC.
- Pasul 3: Faceți clic pe "Repara tot"Pentru a rezolva toate problemele.
Cum să setați o imprimantă implicită în Windows 10
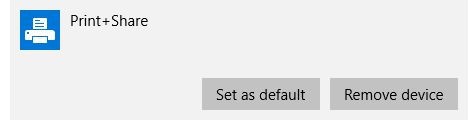
- Apăsați tasta Windows de pe tastatură sau faceți clic pe pictograma Windows din colțul din stânga jos al ecranului și căutați „Imprimantă”.
- Selectați „Imprimante și scanere” din rezultatele căutării.
- Debifați opțiunea „Permiteți Windows să gestioneze imprimanta mea implicită” din partea de jos a ecranului dând clic pe caseta de selectare.
- În lista de imprimante și scanere, selectați dispozitivul pe care doriți să îl utilizați ca implicit. Faceți clic pe acesta și apoi faceți clic pe „Gestionați”.
- Pe noul ecran, selectați „Setați ca implicit”. Aceasta ar trebui să fie acum imprimanta dvs. implicită.
- Pentru a reactiva setările implicite ale imprimantei, bifați din nou butonul „Permiteți Windows să gestioneze imprimanta mea implicită”.
Cum setați imprimanta implicită folosind editorul de registru
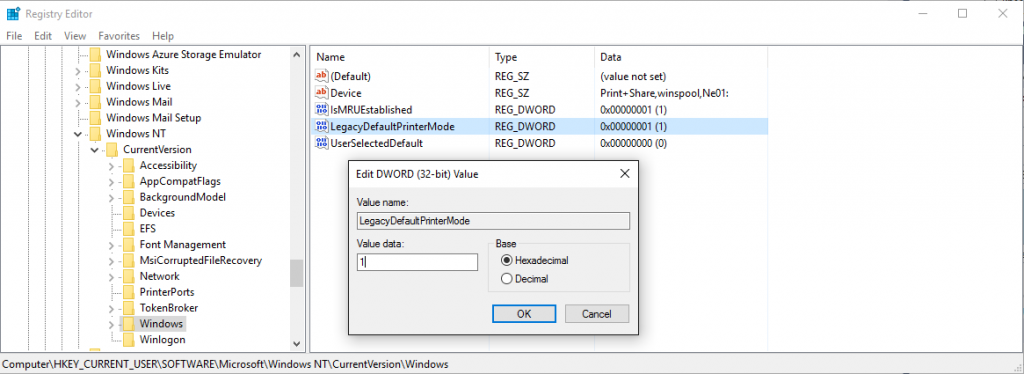
- Deschideți Editorul Registrului (faceți clic dreapta pe Start Windows → alergare → regedit)
- Accesați acest buton:
- HKEY_CURRENT_USER \ SOFTWARE \ Microsoft \ Windows NT \ CurrentVersion \ Windows
- Setați valoarea „Date de valoare:” pentru numele „LegacyDefaultPrinterMode” la „1” pentru a reveni la vechiul comportament implicit al imprimantei în Windows 10.
Concluzie
Cu toate acestea, în unele aplicații are un dezavantaj. Dacă schimbați în mod constant imprimantele din birou, imprimanta implicită este ultima imprimantă utilizată în acea locație.
Sper că acest ghid a fost util și că ați putut seta imprimanta implicită pentru Windows 10.
Nu există nicio opțiune de rețea pentru a schimba imprimanta implicită, așa cum există în Windows 7, așa că ar trebui să lăsați Windows să gestioneze imprimanta implicită.
https://www.groovypost.com/howto/manage-default-printers-windows-10/
Sfat expert: Acest instrument de reparare scanează arhivele și înlocuiește fișierele corupte sau lipsă dacă niciuna dintre aceste metode nu a funcționat. Funcționează bine în majoritatea cazurilor în care problema se datorează corupției sistemului. Acest instrument vă va optimiza, de asemenea, sistemul pentru a maximiza performanța. Poate fi descărcat de Faceți clic aici

CCNA, Web Developer, Troubleshooter pentru PC
Sunt un pasionat de calculator și un profesionist IT practicant. Am experiență de ani de zile în spatele meu în programare pe calculator, depanare și reparații hardware. Mă specializează în Dezvoltarea Web și în Designul bazelor de date. De asemenea, am o certificare CCNA pentru proiectarea și depanarea rețelelor.

