Actualizat în aprilie 2024: Nu mai primiți mesaje de eroare și încetiniți sistemul dvs. cu instrumentul nostru de optimizare. Ia-l acum la acest link
- Descărcați și instalați instrumentul de reparare aici.
- Lasă-l să-ți scaneze computerul.
- Instrumentul va face atunci reparați computerul.
Hyper-V este un hipervizor (software de virtualizare) care vă permite să rulați mai multe sisteme de operare pe aceeași mașină fizică. Fiecare sistem de operare invitat creat utilizând platforma Hyper-V are acces direct la hardware-ul serverului fizic (hard disk, memorie, procesor etc.). Virtualizare Hyper-V mediul este compatibil cu sistemele de operare Windows și Linux.
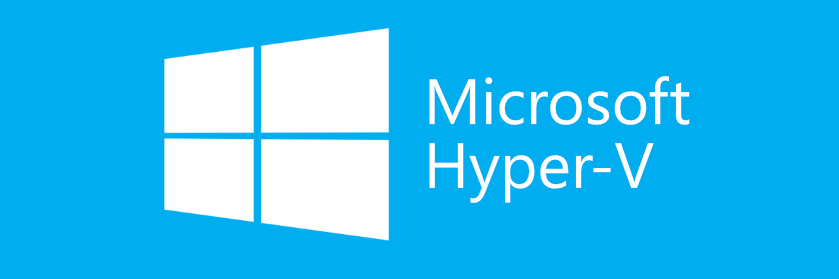
Poate că cel mai puțin practic despre Hyper-V pentru mine și pentru mulți alți utilizatori este că software-ul de virtualizare nu oferă suport USB direct. Pur și simplu, atunci când rulați pe o mașină virtuală Hyper-V nu puteți accesa dispozitivele USB conectate la computerul dvs. local. Pentru a rezolva această problemă, va trebui fie să apelați la instrumente specializate de la terți, fie să găsiți o soluție pentru funcționalitatea sistemului dvs. de operare gazdă.
Ce este un Passthrough USB Hyper-V?
Funcția USB pass-through vă permite să accesați dispozitivul USB de pe o mașină virtuală. Din păcate, trecerea prin USB nu este inițial acceptată în mediile Hyper-V, dar puteți face totuși o trecere prin USB Hyper-V folosind următoarele abordări:
- Activați modul sesiune extinsă
- Porniți sesiunea Remote Desktop Protocol (RDP)
- Instalați soluții de rețea USB
- Instalați soluții software USB
Voi descrie apoi modul în care funcționează primele două abordări, deoarece nu necesită instalarea niciunui software terț și pot fi configurate manual în câțiva pași.
Cerințe de sistem pentru un Passthrough USB Hyper-V
Pe scurt, pentru a permite accesul mașinii virtuale la resursa locală, trebuie să îndepliniți următoarele cerințe:
- Politicile și setările pentru modul sesiune extinsă trebuie să fie activate. Modul sesiune extinsă este acceptat numai pe mașinile virtuale din generația 2.
- Pentru a vă putea conecta la o mașină virtuală (VMConnect), computerul dvs. trebuie să ruleze Windows Server 2016, Windows 10, Windows 8.1, Windows Server 2012 R2 și Windows 8.
- Mașina virtuală pentru conectarea la o unitate USB trebuie să ruleze Windows Server 2016, Windows Server 2012 R2, Windows 10 sau Windows 8.1.
- Mașina virtuală la care doriți să vă conectați trebuie să aibă Servicii de birou la distanță activate.
Actualizare aprilie 2024:
Acum puteți preveni problemele computerului utilizând acest instrument, cum ar fi protejarea împotriva pierderii fișierelor și a malware-ului. În plus, este o modalitate excelentă de a vă optimiza computerul pentru performanțe maxime. Programul remediază cu ușurință erorile obișnuite care ar putea apărea pe sistemele Windows - nu este nevoie de ore întregi de depanare atunci când aveți soluția perfectă la îndemână:
- Pasul 1: Descărcați Instrumentul pentru repararea și optimizarea calculatorului (Windows 10, 8, 7, XP, Vista și Microsoft Gold Certified).
- Pasul 2: Faceți clic pe "Incepe scanarea"Pentru a găsi probleme de registry Windows care ar putea cauza probleme la PC.
- Pasul 3: Faceți clic pe "Repara tot"Pentru a rezolva toate problemele.
Remote Desktop Protocol
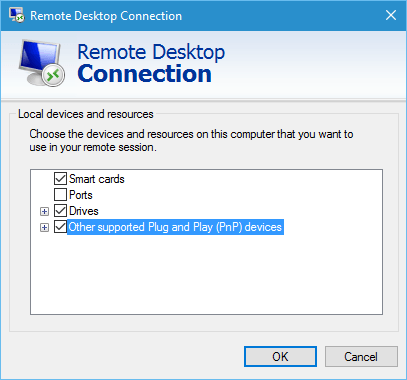
După instalarea sistemului de operare pe o mașină virtuală, se comportă ca o mașină fizică. Pentru a permite conexiuni la desktopul la distanță în fereastra „Proprietăți sistem”:
După aceea, vă puteți conecta de la distanță, la fel ca cu orice alt sistem Windows.
Pentru a permite dispozitivelor USB într-o sesiune RDP:
- Rulați mstsc.exe din linia de comandă / start.
- Faceți clic pe Afișare setări:
- Caseta de dialog este extinsă și include un număr de file. Accesați fila Resurse locale și faceți clic pe Mai multe:
- Va apărea o altă casetă de dialog. Sunt afișate aici alte dispozitive detectate, precum și casetele de selectare pentru alte dispozitive Plug and Play (PnP) acceptate. Răsfoiți articolele, dacă este necesar.
După ce faceți clic pe OK și vă conectați la o sesiune RDP pe orice gazdă, aceste opțiuni vor rămâne până când le modificați. Există, de asemenea, un instrument util numit Remote Desktop Connection Manager. Este glitchy și instabil, dar capacitatea sa de a salva multe setări de conexiune unice pentru gazdele la distanță într-un arbore ierarhic merită.
Utilizați modul sesiune extinsă
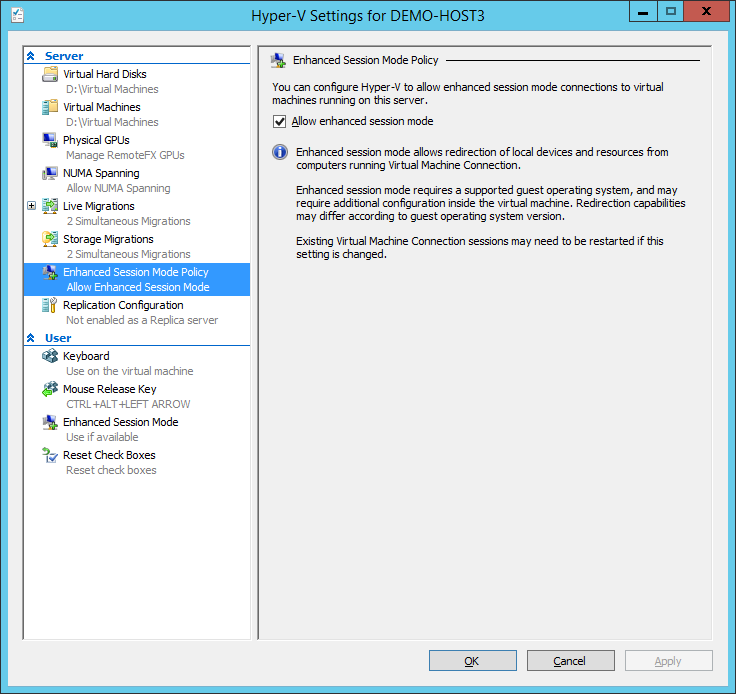
Dacă nu sunteți familiarizați cu modul sesiune avansată, este în principal o caracteristică care vă permite să redirecționați resursele și dispozitivele locale către o mașină virtuală. Dacă sistemul dvs. rulează Windows 10 sau Windows 8.1, acest mod este deja activat în mod implicit. Dacă gazda dvs. Hyper-V rulează Windows Server 2012 sau Windows Server 2016, va trebui să o activați manual.
Urmați instrucțiunile de mai jos pentru a rula releul USB:
- Mai întâi deschideți Hyper-V Manager pe gazda dvs. Hyper-V.
- De acolo, faceți clic dreapta pe mașina virtuală pe care doriți să o utilizați și selectați „Opțiuni Hyper-V” din meniul derulant.
- În secțiunile Servere și utilizatori, accesați fila Politică pentru modul sesiune avansată și activați opțiunea Permite modul sesiune avansată.
- Apoi faceți clic pe Aplicare, apoi faceți clic pe OK pentru a salva modificările.
- Acum trebuie să selectați resursele locale pe care doriți să le utilizați. Aceasta include unități locale, imprimante, dispozitive USB etc. Д.
- Pentru a face acest lucru, porniți mașina virtuală în fereastra Hyper-V Manager făcând dublu clic pe numele acesteia.
- Va apărea o fereastră de configurare înainte de conectare. Faceți clic pe opțiunea Afișare parametri din această fereastră pentru a afișa parametri suplimentari.
- Faceți clic pe fila Resurse locale și faceți clic pe butonul Avansat.
- Pentru ca mașina virtuală să acceseze dispozitivul USB local, trebuie să activați opțiunea „Alte dispozitive Plug and Play acceptate”. Apoi faceți clic pe butonul OK.
- Pentru a salva aceste setări pentru utilizare ulterioară, puteți bifa caseta de selectare Salvare setări pentru conexiuni viitoare la această mașină virtuală.
- În cele din urmă, faceți clic pe „Conectare” pentru a vă conecta la mașina virtuală.
Sfat expert: Acest instrument de reparare scanează arhivele și înlocuiește fișierele corupte sau lipsă dacă niciuna dintre aceste metode nu a funcționat. Funcționează bine în majoritatea cazurilor în care problema se datorează corupției sistemului. Acest instrument vă va optimiza, de asemenea, sistemul pentru a maximiza performanța. Poate fi descărcat de Faceți clic aici

CCNA, Web Developer, Troubleshooter pentru PC
Sunt un pasionat de calculator și un profesionist IT practicant. Am experiență de ani de zile în spatele meu în programare pe calculator, depanare și reparații hardware. Mă specializează în Dezvoltarea Web și în Designul bazelor de date. De asemenea, am o certificare CCNA pentru proiectarea și depanarea rețelelor.

