Actualizat în aprilie 2024: Nu mai primiți mesaje de eroare și încetiniți sistemul dvs. cu instrumentul nostru de optimizare. Ia-l acum la acest link
- Descărcați și instalați instrumentul de reparare aici.
- Lasă-l să-ți scaneze computerul.
- Instrumentul va face atunci reparați computerul.
Doriți să partajați documente, fotografii, videoclipuri sau o imprimantă cu o altă persoană sau cu un alt computer din aceeași rețea? Versiunile mai vechi de Windows 7 și 8.1 vă permit să creați și să gestionați un grup de acasă pentru a partaja aceste elemente cu alte computere din aceeași rețea. Dar, din păcate, cu cea mai recentă versiune de Windows 10, Microsoft a abandonat funcția de grup de acasă și a introdus o caracteristică de partajare din apropiere, care facilitează partajarea fișierelor și imprimantelor. În acest articol, vom explica pașii pentru partajarea fișierelor și imprimantelor pe rețeaua locală sub Windows 10.
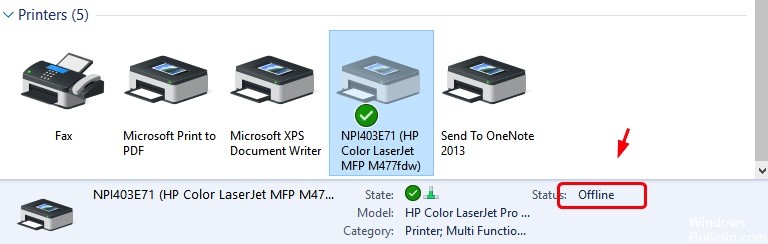
Partajarea fișierelor și imprimantelor pe Windows 10
Trimite prin e-mail
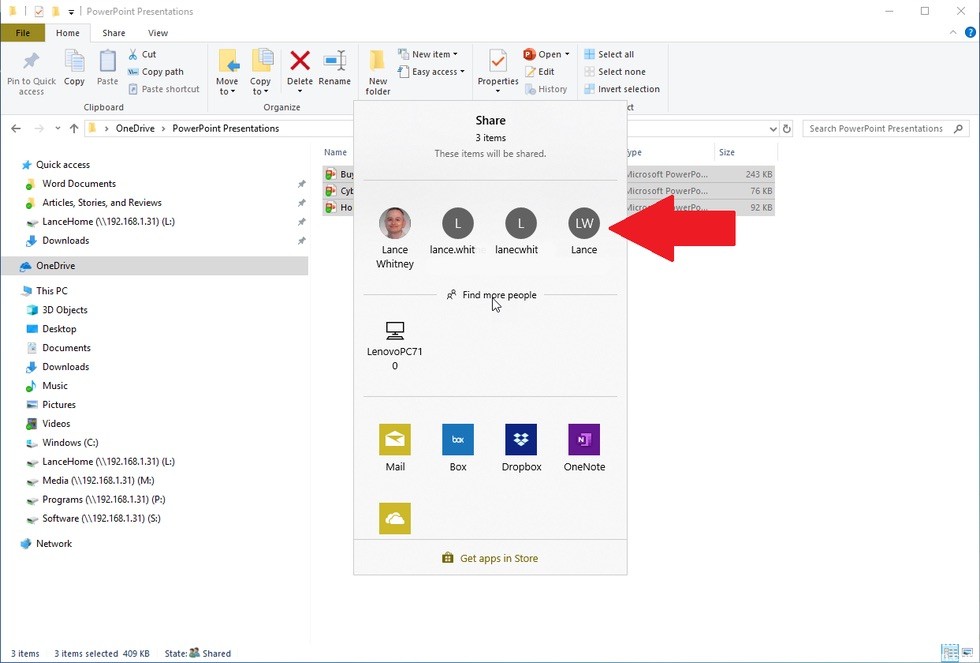
Fereastra Share oferă câteva opțiuni. Pentru a partaja fișierele dvs. prin e-mail, selectați un contact existent sau faceți clic pe linkul Căutați alții și selectați contactul cu care doriți să partajați fișierul.
Puteți trimite fișiere direct din File Explorer fără a utiliza o altă aplicație. Confirmați e-mailul cu atașamentele pe care doriți să le partajați, apoi trimiteți-l.
Actualizare aprilie 2024:
Acum puteți preveni problemele computerului utilizând acest instrument, cum ar fi protejarea împotriva pierderii fișierelor și a malware-ului. În plus, este o modalitate excelentă de a vă optimiza computerul pentru performanțe maxime. Programul remediază cu ușurință erorile obișnuite care ar putea apărea pe sistemele Windows - nu este nevoie de ore întregi de depanare atunci când aveți soluția perfectă la îndemână:
- Pasul 1: Descărcați Instrumentul pentru repararea și optimizarea calculatorului (Windows 10, 8, 7, XP, Vista și Microsoft Gold Certified).
- Pasul 2: Faceți clic pe "Incepe scanarea"Pentru a găsi probleme de registry Windows care ar putea cauza probleme la PC.
- Pasul 3: Faceți clic pe "Repara tot"Pentru a rezolva toate problemele.
Activați Partajarea imprimantelor de rețea
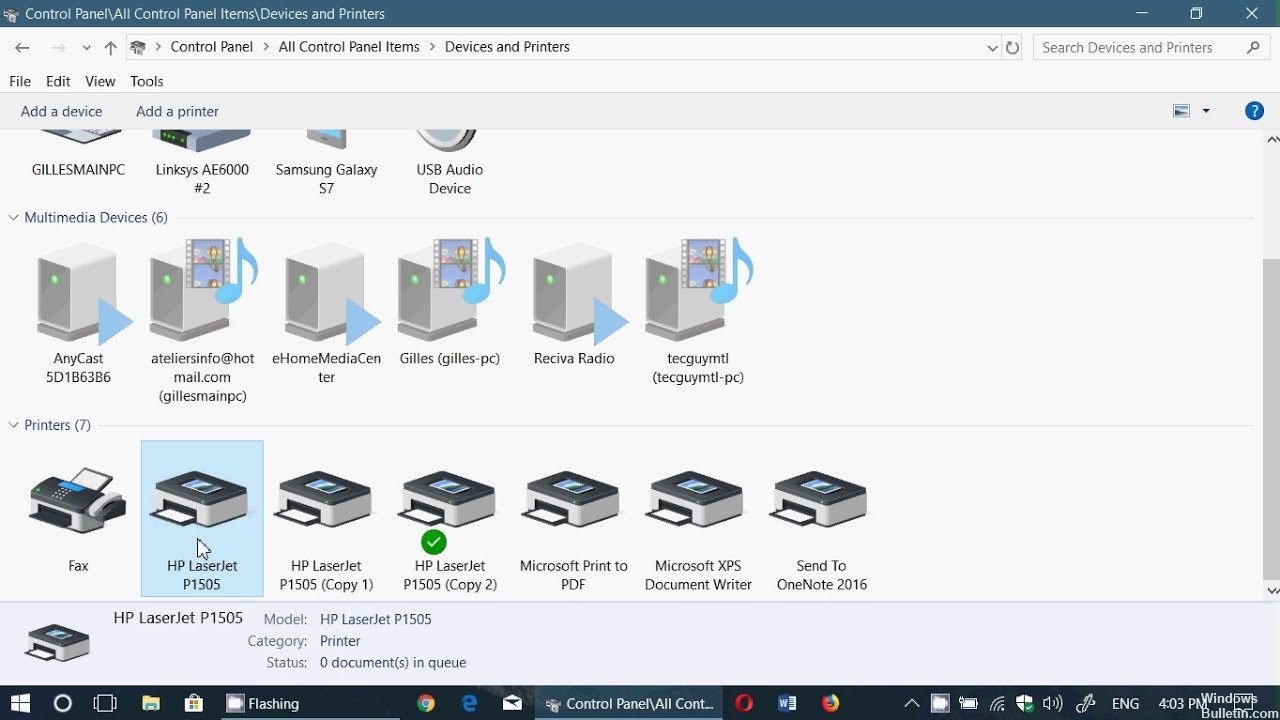
Pentru a partaja o imprimantă, mai întâi trebuie să vă conectați și să configurați imprimanta pe un alt Macintosh (consultați capitolul 12 pentru detalii). După ce imprimanta este configurată și funcționează, urmați pașii de mai jos pentru a face imprimanta disponibilă într-o rețea locală:
- Faceți clic pe pictograma Partajare din fereastra Preferințe sistem.
- Faceți clic pe caseta de selectare din fața serviciului Partajare imprimantă.
- În lista Imprimante, faceți clic pe casetele de selectare din fața fiecărei imprimante pe care doriți să le partajați. Imprimantele sunt disponibile imediat tuturor membrilor rețelei tale.
- Închideți Preferințele sistemului sau continuați să configurați partajarea.
Partajarea fișierelor în Windows 10
- Deschideți exploratorul de fișiere cu combinația de taste Windows + E.
- Acum deschideți folderul care conține fișierele pe care doriți să le partajați.
- Apoi selectați unul, mai multe sau toate fișierele pe care doriți să le partajați cu o altă persoană sau computer.
- Și faceți clic pe fila Partajare. De asemenea, puteți face clic dreapta pe selecția dvs. și alege Partajare din meniul contextual.
- Selectați computerul cu care doriți să partajați fișierul sau fotografia
Transfer de fișiere prin Cloud
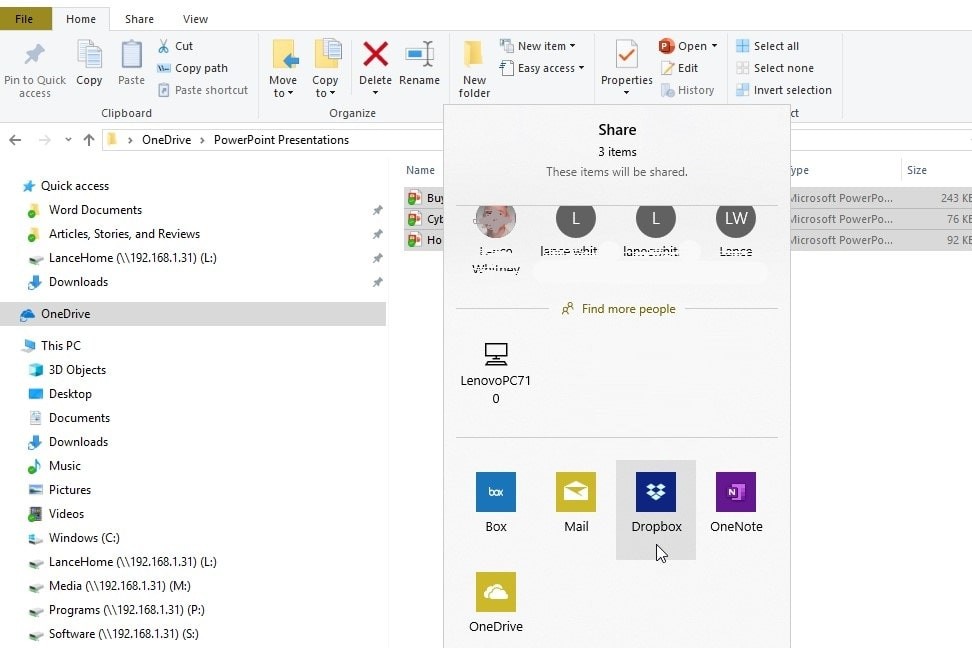
Dacă sunteți în căutarea unor dosare de fișiere partajate în rețea care sunt cauza, puteți face acest lucru prin partajarea fișierului cu orice aplicație Windows care acceptă servicii precum Dropbox sau OneDrive, apoi salvând fișierul. Apoi, trebuie să deschideți acest serviciu în browserul dvs. pentru a partaja fișierul cu cineva.
Concluzie
Sperăm că nu va trebui niciodată să vă confruntați cu majoritatea acestor lucruri. Dacă imprimanta dvs. de rețea este conectată corect la rețea, este posibil ca Windows să o instaleze imediat. Și dacă rețeaua dvs. este în mare parte calculatoare Windows și utilizați grupul de acasă pentru a partaja fișiere și imprimante, lucrurile ar trebui să fie în cea mai mare parte automate. Dacă nu - sau dacă aveți o configurare mai complicată - cel puțin știți că aveți câteva opțiuni.
https://www.pcmag.com/news/355893/how-to-share-access-files-on-multiple-pcs-via-homegroup
Sfat expert: Acest instrument de reparare scanează arhivele și înlocuiește fișierele corupte sau lipsă dacă niciuna dintre aceste metode nu a funcționat. Funcționează bine în majoritatea cazurilor în care problema se datorează corupției sistemului. Acest instrument vă va optimiza, de asemenea, sistemul pentru a maximiza performanța. Poate fi descărcat de Faceți clic aici

CCNA, Web Developer, Troubleshooter pentru PC
Sunt un pasionat de calculator și un profesionist IT practicant. Am experiență de ani de zile în spatele meu în programare pe calculator, depanare și reparații hardware. Mă specializează în Dezvoltarea Web și în Designul bazelor de date. De asemenea, am o certificare CCNA pentru proiectarea și depanarea rețelelor.

