Actualizat în aprilie 2024: Nu mai primiți mesaje de eroare și încetiniți sistemul dvs. cu instrumentul nostru de optimizare. Ia-l acum la acest link
- Descărcați și instalați instrumentul de reparare aici.
- Lasă-l să-ți scaneze computerul.
- Instrumentul va face atunci reparați computerul.
Toți cei care au folosit vreodată un computer au văzut ceas în bara de activități, dar știați că puteți personaliza afișajul? În loc să mutați mouse-ul pentru a vedea ziua săptămânii, puteți seta și ceasul să fie afișat în mod implicit.
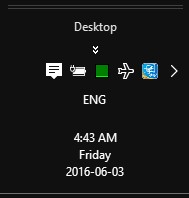
Puteți utiliza, de asemenea, acest truc pentru a face ceva stupid, cum ar fi să vă scrieți numele pe ceas în bara de activități sau să lăsați un mesaj de glumă amuzant pentru prietenii dvs., dar astăzi vă vom arăta cum să faceți ceasul mai util.
Ar trebui să știți că Windows folosește acest câmp în multe alte moduri. Așadar, dacă tastați ceva ciudat în acest câmp, s-ar putea ca din greșeală să fiți format formatul dvs. într-un e-mail de ieșire sau ceva de genul.
Setați ceasul bara de activități pentru a arăta ziua săptămânii folosind panoul de control
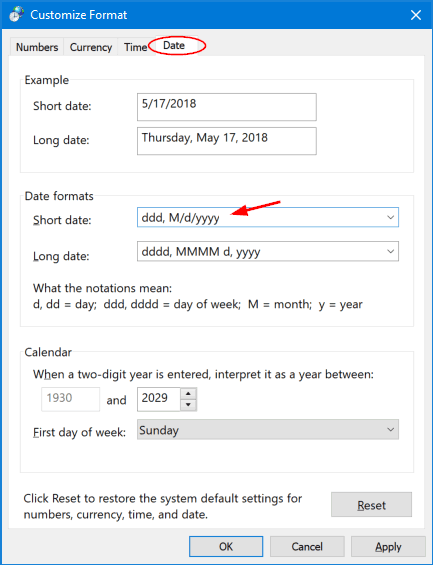
- Apăsați Win + X în Windows 8 pentru a deschide meniul WinX. Selectați „Panou de control” și apoi „Regiune”.
- În fereastra „Regiune” care apare pe ecranul computerului, selectați butonul „Setări suplimentare”.
- Apoi, în fereastra „Personalizare format”, selectați fila „Dată”.
- Sub „Scurtă dată”, adăugați ddd la început. Adică, faceți data scurtă ddd.dd.d-MM-yy. În acest caz, vor fi afișate doar 3 alfabete, și anume luni. Dacă doriți să afișați întreaga zi, adică luni, utilizați dd.dd-MM-yy. Dacă utilizați o virgulă în locul unei cratime, se afișează o virgulă. Încercați să vedeți dacă ddd, dd-MM-yy vi se potrivește. Setați ziua următoare datei folosind dd-MM-aaa, ddd dacă doriți. Apropo, dacă doriți, puteți afișa și secundele în ceasul barei de activități Windows.
- Joacă în jur și vezi ce îți place mai mult. Faceți clic pe Aplicare / OK și ieșiți.
Actualizare aprilie 2024:
Acum puteți preveni problemele computerului utilizând acest instrument, cum ar fi protejarea împotriva pierderii fișierelor și a malware-ului. În plus, este o modalitate excelentă de a vă optimiza computerul pentru performanțe maxime. Programul remediază cu ușurință erorile obișnuite care ar putea apărea pe sistemele Windows - nu este nevoie de ore întregi de depanare atunci când aveți soluția perfectă la îndemână:
- Pasul 1: Descărcați Instrumentul pentru repararea și optimizarea calculatorului (Windows 10, 8, 7, XP, Vista și Microsoft Gold Certified).
- Pasul 2: Faceți clic pe "Incepe scanarea"Pentru a găsi probleme de registry Windows care ar putea cauza probleme la PC.
- Pasul 3: Faceți clic pe "Repara tot"Pentru a rezolva toate problemele.
Adăugați Ziua săptămânii folosind Setările pentru data și ora
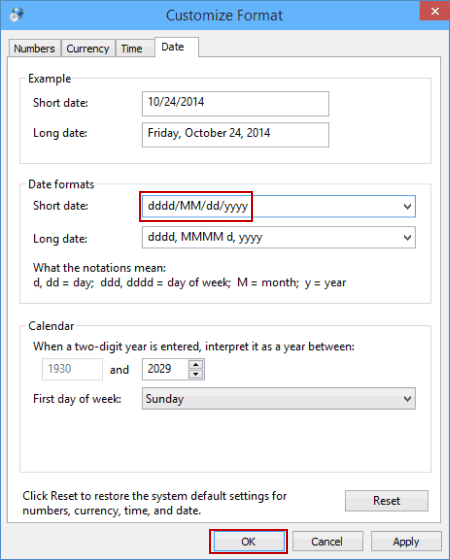
- Faceți clic pe ceasul din bara de activități desktop și selectați Modificarea setărilor datei și orei.
- Selectați Modificare data și ora în fereastra Data și ora.
- Deschideți Editare Setări Calendar în fereastra Setări Data și Ora.
- Când apare fereastra Customize Format, tastați manual „dd / mmMM / DD / YYYYY” (fără ghilimele duble) în câmpul Format de dată scurtă, apoi apăsați OK.
În noul format, notațiile au următorul sens.
dddd = ziua săptămânii (adică ziua săptămânii); M = lună; MM = afișează zero conducător; d = zi; dd = afișează zero; y = an.
Utilizând Editorul Registrului pentru a seta ceasul barei de activități pentru a afișa ziua săptămânii
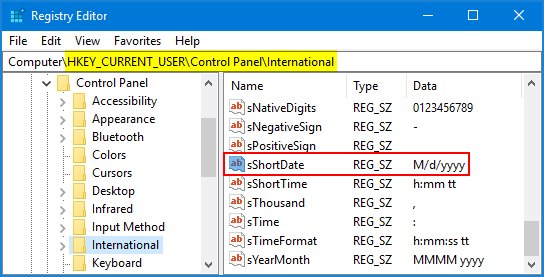
- Deschideți Editorul Registrului, apoi navigați la următoarea cheie:
- HKEY_CURRENT_USER \ Centrul de control internațional
- Faceți dublu clic pe intrarea sShortDate din partea dreaptă a ferestrei Editorului Registrului.
- În fereastra editorului de șiruri, adăugați șirul „ddd” la începutul câmpului de date „Valoare” și faceți clic pe OK.
- Închideți Editorul Registrului și deconectați sau reporniți Windows pentru ca modificările să intre în vigoare. Ceasul din tava de sistem afișează ziua săptămânii.
- Închideți Editorul Registrului și deconectați sau reporniți Windows pentru ca modificările să intre în vigoare. Ceasul tăvii de sistem afișează ziua săptămânii.
Acest sfat funcționează și pe Windows 8, 7, Vista și XP. Sper că veți găsi acest mic sfat util!
Concluzie
Puteți configura Windows 10 pentru a ascunde complet ceasul barei de activități. Pentru a face acest lucru, accesați Setări> Personalizare> Bara de activități, faceți clic pe linkul Activați sau dezactivați pictogramele sistemului, apoi dezactivați tasta Shift de lângă ceas.
Sfat expert: Acest instrument de reparare scanează arhivele și înlocuiește fișierele corupte sau lipsă dacă niciuna dintre aceste metode nu a funcționat. Funcționează bine în majoritatea cazurilor în care problema se datorează corupției sistemului. Acest instrument vă va optimiza, de asemenea, sistemul pentru a maximiza performanța. Poate fi descărcat de Faceți clic aici

CCNA, Web Developer, Troubleshooter pentru PC
Sunt un pasionat de calculator și un profesionist IT practicant. Am experiență de ani de zile în spatele meu în programare pe calculator, depanare și reparații hardware. Mă specializează în Dezvoltarea Web și în Designul bazelor de date. De asemenea, am o certificare CCNA pentru proiectarea și depanarea rețelelor.

