Actualizat în aprilie 2024: Nu mai primiți mesaje de eroare și încetiniți sistemul dvs. cu instrumentul nostru de optimizare. Ia-l acum la acest link
- Descărcați și instalați instrumentul de reparare aici.
- Lasă-l să-ți scaneze computerul.
- Instrumentul va face atunci reparați computerul.
Aplicația Spooler SubSystem este o componentă Windows utilizată de aplicațiile Microsoft Office, cum ar fi Word, Excel, PowerPoint și Outlook. Această aplicație este responsabilă pentru gestionarea lucrărilor de imprimare trimise către imprimante atașate la computere care rulează sisteme de operare Windows. Aplicația Spooler SubSystem rulează automat de fiecare dată când porniți unul dintre acele programe.
Problema apare atunci când sistemul este infectat cu software rău intenționat. Când se întâmplă, procesul spoolsv consumă prea multă memorie. În unele cazuri, procesul se blochează și provoacă erori.
De ce folosește memorie mare CPU?
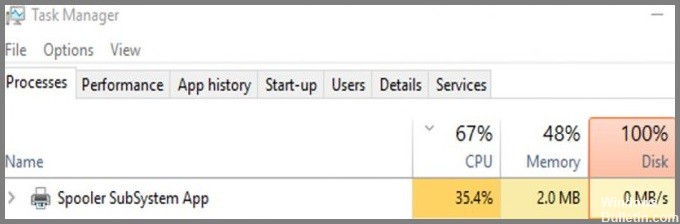
Spoolsv.exe este unul dintre acele programe la care nu te gândești niciodată pentru că pur și simplu funcționează. Dar uneori, nu funcționează suficient de bine. Dacă observați că computerul dvs. pare lent sau lent, încercați să consultați ghidul nostru despre cum să remediați problemele de imprimare Windows 10.
Când există prea multe solicitări de lucrări de imprimare, spoolsv.exes va utiliza toată puterea de procesare disponibilă. Acest lucru cauzează probleme cum ar fi înghețarea aplicațiilor, blocarea browserelor și chiar facerea mașinii inutilizabile. Este posibil să puteți rezolva singur unele dintre aceste probleme, dar vă recomandăm să încercați setul de instrumente de depanare Windows pentru a vedea dacă vă ajută.
Poate fi dezactivat?
Există câteva motive pentru care ar putea fi de fapt util să păstrați această setare activată. Iată ce trebuie să știți. Dacă aveți mai mulți utilizatori în rețea, aceștia își pot partaja imprimantele cu alte persoane. Dacă dezactivați această caracteristică, atunci doar un utilizator poate accesa imprimanta respectivă.
Aceasta înseamnă că toți ceilalți trebuie să aștepte până când prima persoană termină să folosească imprimanta înainte de a-și putea veni rândul. De asemenea, împiedică pe cineva să ștergă accidental fișiere în timpul unei lucrări de imprimare.
Este un virus sau malware?
Programele malware încearcă să-și ascundă existența ascunzându-se în procesele legitime. Acest lucru se numește „stealthing” și se întâmplă deoarece software-ul rău intenționat trebuie să rămână ascuns în timp ce își face treaba murdară. De fapt, unele programe malware se ascunde chiar în interiorul unei aplicații legitime. Dacă observați că se întâmplă ceva neobișnuit pe computer, aruncați o privire sub capotă. S-ar putea să găsiți un program malware ascuns la vedere.
Cel mai obișnuit mod în care malware-ul ajunge pe computer este prin atașamentele de e-mail. Dar problema este că mulți oameni nu știu cum să descopere un atașament potențial periculos. Deci ce cauți? Iată cinci semne care ar putea indica că un virus încearcă să se strecoare în sistemul tău.
Un proces care scapă de sub control: Un program scăpat de sub control nu este neapărat un semn de infecție, dar cu siguranță ar putea fi. Căutați programe care par să facă lucruri pentru care nu au fost concepute. De exemplu, un program care deschide mai multe ferestre sau copiază fișiere fără a cere permisiunea. Aceste acțiuni ar putea face parte din funcționarea normală, dar sunt adesea indicatori ai unui cal troian.
Comportament neobișnuit din partea sistemului dvs.: Dacă observați ceva ciudat care se întâmplă pe computerele dvs., cum ar fi o creștere bruscă a utilizării procesorului, opriri neașteptate sau activitate pe hard disk, probabil că ați găsit un intrus ascuns. Asigurați-vă că vă examinați jurnalele pentru a determina exact ce s-a întâmplat.
Activitate suspectă în rețeaua dvs.: Dacă bănuiți că un atacator ar putea încerca să pătrundă în rețeaua dvs., verificați setările firewall-ului. Asigurați-vă că totul este configurat corect, astfel încât niciun trafic neautorizat să nu poată strecura. De asemenea, asigurați-vă că software-ul antivirus este actualizat în mod regulat.
O aplicație care nu pare să facă nimic: Malware-ul ascuns se mascadă adesea drept o aplicație legitimă. Când rulați un fișier, acesta ar trebui să se deschidă imediat. Dacă nu, poate doriți să investigați în continuare.
Nume sau conținut ciudat de fișiere: Programele malware furtive folosesc uneori nume care par a fi legate de tipul de fișier pe care îl conține. De exemplu, un document PDF poate fi numit „invoice.pdf”. Cu toate acestea, când faceți dublu clic pe fișier, probabil vi se va cere să îl salvați într-o altă locație. Același lucru este valabil și pentru arhivele ZIP. Acestea conțin de obicei fișiere cu nume precum „backup.zip” sau „backup_of_backup.zip”. Dar când le extrageți, veți descoperi că ele conțin de fapt un folder care conține alte câteva fișiere.
Lansați instrumentul de depanare

Dacă întâmpinați probleme cu imprimanta dvs., urmați pașii de mai jos pentru a rula instrumentul de depanare a imprimantei. Acest instrument vă va ajuta să identificați tipul de problemă cu care se poate confrunta dispozitivul dvs. Dacă nu funcționează, încercați pasul următor.
- Deschide Panoul de control (tasta Windows + X).
- Faceți clic pe Sistem și întreținere.
- Faceți clic pe Depanare.
- Selectați Imprimante și faxuri.
- Faceți clic pe Start.
- Urmați instrucțiunile afișate pe ecran.
Actualizare aprilie 2024:
Acum puteți preveni problemele computerului utilizând acest instrument, cum ar fi protejarea împotriva pierderii fișierelor și a malware-ului. În plus, este o modalitate excelentă de a vă optimiza computerul pentru performanțe maxime. Programul remediază cu ușurință erorile obișnuite care ar putea apărea pe sistemele Windows - nu este nevoie de ore întregi de depanare atunci când aveți soluția perfectă la îndemână:
- Pasul 1: Descărcați Instrumentul pentru repararea și optimizarea calculatorului (Windows 10, 8, 7, XP, Vista și Microsoft Gold Certified).
- Pasul 2: Faceți clic pe "Incepe scanarea"Pentru a găsi probleme de registry Windows care ar putea cauza probleme la PC.
- Pasul 3: Faceți clic pe "Repara tot"Pentru a rezolva toate problemele.
Ștergeți coada de imprimantă
Imprimarea documentelor este un lucru, dar imprimarea unui document în timp ce acesta este încă procesat poate cauza probleme. Cozile de imprimare sunt folosite pentru a stoca datele care trebuie tipărite, iar sistemul ține evidența documentelor care sunt gata de plecare. Când doriți să imprimați ceva, pur și simplu îl adăugați în coadă și apăsați butonul de imprimare. Dacă coada este plină, sistemul nu va permite să fie adăugat nimic altceva. Puteți vedea câte articole sunt în coadă făcând clic pe pictograma din colțul din stânga sus al ecranului.
Dacă descoperiți că coada devine prea lungă, puteți șterge coada. Pentru a face acest lucru, urmați pașii de mai jos:
- Deschideți meniul Setări, selectați Imprimante și faxuri și derulați în jos până la Clear Queue.
- Faceți clic pe linkul de lângă Ștergeți toate elementele din această coadă și urmați instrucțiunile.
- Poate doriți să faceți o copie de rezervă a fișierelor pentru orice eventualitate.
- Odată ce totul este gata, veți observa că coada este goală.
- Acum puteți imprima fără să vă faceți griji că pierdeți informații importante.
Dezactivați Serviciul
Dacă rulați Windows 10, nu există niciun motiv pentru care să nu dezactivați serviciul Print Spooler. Dacă nu știi cum să o faci, iată un ghid care să te ajute.
- Accesați fereastra Servicii.
- Faceți clic dreapta pe Print Spooler și alegeți Proprietăți.
- În fila General, debifați caseta cu eticheta Reporniți automat dacă acest serviciu se oprește sau se blochează.
- Reporniți computerul.
Investigați dacă este de fapt un virus
Dacă primiți mesaje despre un virus pe computer, verificați dacă este o amenințare reală sau doar o alarmă falsă. Iată cum puteți afla dacă avertismentul este legitim sau nu. Faceți clic dreapta pe procesul spoolsvc.exe și deschideți locația în care stochează fișierele. Veți vedea un folder numit System32. Acesta este directorul implicit în care majoritatea aplicațiilor Windows stochează date.
Dosarul system32 conține fișiere de sistem importante precum kernel32.dll, ntdll.dll etc. Aceste fișiere sunt necesare pentru funcții de bază, cum ar fi pornirea programelor, deschiderea ferestrelor și accesarea dispozitivelor hardware. Atâta timp cât folderul system32 este intact, nu există niciun motiv de îngrijorare. Cu toate acestea, dacă observați un fișier cu aspect suspect în acest folder, ștergeți-l imediat.
Actualizați-vă toate driverele
Dacă întâmpinați probleme în timpul instalării Windows 10, ar putea fi din cauza driverelor învechite. Pentru a remedia această problemă, trebuie să vă actualizați driverele. Dacă nu știi cum să o faci, iată ce trebuie să faci:
- Accesați Device Manager
- Faceți clic dreapta pe driverul dispozitivului și selectați Actualizare software driver
- Faceți clic pe Răsfoiți computerul meu
- Găsiți folderul în care ați instalat driverul original
- Selectați fișierul numit „nume_driver.inf”. Acesta este numele fișierului .INF care conține driverul actualizat.
- Faceți dublu clic pe fișierul INF pentru a instala noua versiune a driverului.
- Reporniți computerul după finalizarea instalării.
Resetați imprimanta
Imprimantele sunt dispozitive complexe care necesită întreținere regulată și upgrade-uri pentru a continua să funcționeze corect. Dacă întâmpinați probleme pentru ca imprimanta să funcționeze corect, poate doriți să luați în considerare resetarea acesteia. Acest proces șterge informațiile stocate în memoria dispozitivului și îi permite să pornească de la capăt fără setări anterioare.
O resetare din fabrică nu afectează nicio dată de pe hard disk; cu toate acestea, șterge tot ce este stocat în RAM. Veți pierde toate documentele nesalvate și orice modificări pe care le-ați făcut de la ultima dată când ați folosit imprimanta. Pentru a evita pierderea fișierelor importante, asigurați-vă că salvați tot ce doriți să păstrați înainte de a efectua o resetare.
Pentru a efectua o resetare, urmați acești pași:
- Deschideți capacul panoului frontal de pe partea laterală a imprimantei unde se află butonul de pornire.
- Opriți imprimanta apăsând o dată butonul de pornire.
- Scoateți tava de hârtie.
- Apăsați butonul Resetare din partea de jos a imprimantei.
Sfat expert: Acest instrument de reparare scanează arhivele și înlocuiește fișierele corupte sau lipsă dacă niciuna dintre aceste metode nu a funcționat. Funcționează bine în majoritatea cazurilor în care problema se datorează corupției sistemului. Acest instrument vă va optimiza, de asemenea, sistemul pentru a maximiza performanța. Poate fi descărcat de Faceți clic aici
Întrebări Frecvente
De ce utilizarea ridicată a CPU a aplicației Spooler SubSystem?
Managerul de activități Windows vă permite să monitorizați performanța sistemului și să diagnosticați probleme precum timpul de răspuns lent, blocările aplicației și înghețarea. Puteți utiliza managerul de activități pentru a identifica aplicațiile care consumă memorie excesivă, spațiu pe disc, cicluri ale procesorului, lățime de bandă a rețelei și chiar puterea bateriei.
Pe lângă monitorizarea consumului de resurse, managerul de activități oferă informații detaliate despre fiecare proces care rulează pe sistemul dumneavoastră. Acestea includ informații precum numele fișierului executabil asociat fiecărui proces, numărul de fire de execuție utilizate de proces, cantitatea de memorie virtuală consumată de proces și procentul din timpul CPU petrecut executând codul în cadrul procesului.
Aplicația Spooler SubSystem este un virus?
Windows XP, Vista, 7, 8/8.1 și 10 sunt afectate de această problemă. Acesta este un fișier legitim al sistemului de operare Windows care rulează în interiorul Windows. Cu toate acestea, unii oameni cred în mod eronat că este un virus din cauza numelui său. De fapt, fișierul spoolsv.exe face parte din sistemul de operare Windows. Deci, dacă vedeți spoolsv.exe rulând în Task Manager, nu vă panicați. Nu este nimic în neregulă cu asta.
Dacă bobinelev. Procesul exe se află în folderul „C:\System32\”, atunci nu este o amenințare. Dar, dacă se află în altă parte, ar putea fi un program rău intenționat. Trebuie să verificați dacă există ceva suspect care rulează pe computer.
Ce înseamnă subsistemul Spooler?
Subsistemul Spooler este una dintre cele mai importante componente ale Windows. Este responsabil pentru tipărirea documentelor, faxurilor, e-mailurilor etc. Dacă nu mai funcționează, nu veți putea să imprimați nimic. Există multe motive pentru care se întâmplă acest lucru, dar cele mai comune sunt virușii, programele malware, driverele învechite sau chiar problemele hardware.


