Actualizat în aprilie 2024: Nu mai primiți mesaje de eroare și încetiniți sistemul dvs. cu instrumentul nostru de optimizare. Ia-l acum la acest link
- Descărcați și instalați instrumentul de reparare aici.
- Lasă-l să-ți scaneze computerul.
- Instrumentul va face atunci reparați computerul.
La fel ca în cazul apelurilor vocale, este ușor să vă adresați echipei apel video. Nu este nevoie să deschideți o aplicație separată, să vă conectați la o întâlnire sau să partajați linkuri de invitație. Fiecare membru al echipei dvs. Slack poate apela direct o altă persoană și, dacă beneficiați de una dintre tarifele Slack plătite, echipa dvs. poate efectua apeluri video de grup cu până la 15 persoane.
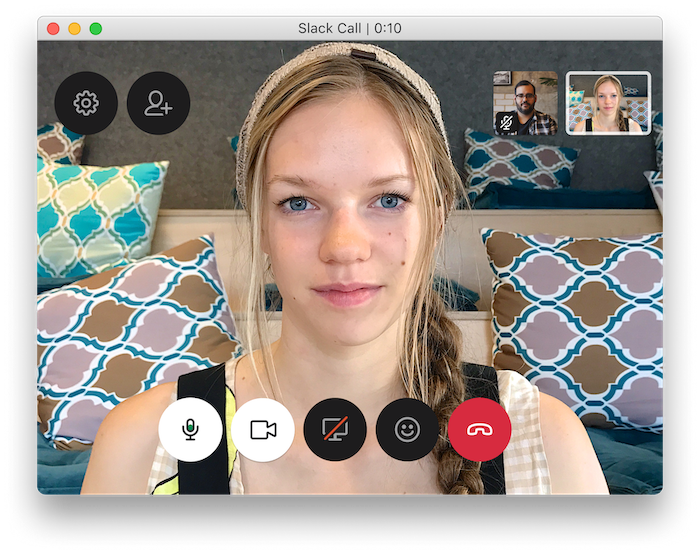
Apelurile video includ și funcția de răspuns emoji. Deci, fără a fi nevoie să dezactivați sunetul, puteți utiliza un ✋ pentru a pune o întrebare, adăugați un 👍 pentru a vă arăta aprobarea sau un 🙇 pentru a mulțumi oamenilor pentru treaba bine făcută. Aceste și alte câteva reacții vor fi afișate pe scurt pe videoclipul dvs. și redate cu un sunet subtil.
Cum începeți un apel video în Slack
Actualizare aprilie 2024:
Acum puteți preveni problemele computerului utilizând acest instrument, cum ar fi protejarea împotriva pierderii fișierelor și a malware-ului. În plus, este o modalitate excelentă de a vă optimiza computerul pentru performanțe maxime. Programul remediază cu ușurință erorile obișnuite care ar putea apărea pe sistemele Windows - nu este nevoie de ore întregi de depanare atunci când aveți soluția perfectă la îndemână:
- Pasul 1: Descărcați Instrumentul pentru repararea și optimizarea calculatorului (Windows 10, 8, 7, XP, Vista și Microsoft Gold Certified).
- Pasul 2: Faceți clic pe "Incepe scanarea"Pentru a găsi probleme de registry Windows care ar putea cauza probleme la PC.
- Pasul 3: Faceți clic pe "Repara tot"Pentru a rezolva toate problemele.
- Mai întâi, deschideți un mesaj direct cu persoana cu care doriți să conversați prin chat video. Pentru a efectua un apel, faceți clic pe pictograma „Apel” (care arată ca un receptor de telefon) în linia de lângă numele lor.
- Slack va începe să sune cealaltă parte pentru a solicita videochat. Poate apărea o fereastră care solicită accesul la un microfon sau la o cameră video. Faceți clic pe OK pentru ambele.
- După ce cealaltă parte a răspuns apelului și le-a activat microfonul și transmisia video, le veți vedea într-o fereastră de pe ecran. Dacă vă îndepărtați de fereastra lansată pentru a utiliza o altă aplicație (pe un Mac sau PC), chat-ul video va apărea într-o fereastră plutitoare mai mică pe care o puteți repoziționa cu cursorul.
- Pe măsură ce treceți cursorul pe fereastra video, apar diverse butoane de control circular.
- În partea din stânga sus a ferestrei, veți găsi butoanele „Setări” și „Invită persoane”. Aproape de centrul de jos al ecranului, veți vedea aceste butoane de la stânga la dreapta: activați / dezactivați microfonul, activați / dezactivați videoclipul, împărțiți ecranul, trimiteți un răspuns și închideți.
- Când faceți clic pe pictograma Setări, se deschide un mic meniu unde puteți specifica un titlu pentru chat și puteți modifica setările microfonului, difuzorului și camerei video.
- Dacă faceți clic pe butonul „Invitați persoane”, îl puteți transforma într-un chat de grup adăugând alte persoane la conversație.
- Dacă faceți clic pe pictograma smiley, puteți adăuga emoticoane și mici mesaje text care apar într-un flux din partea dreaptă a ferestrei.
Concluzie
Apelurile din Slack, fie ele vocale sau video, pot fi utile în momentele în care este necesară o conversație față în față, cum ar fi atunci când doriți să dați opiniei cuiva sau să aveți o conversație individuală cu un coechipier într-un alt birou .
https://slack.com/intl/en-ph/resources/slack-101/video-conferencing-slack-features
Sfat expert: Acest instrument de reparare scanează arhivele și înlocuiește fișierele corupte sau lipsă dacă niciuna dintre aceste metode nu a funcționat. Funcționează bine în majoritatea cazurilor în care problema se datorează corupției sistemului. Acest instrument vă va optimiza, de asemenea, sistemul pentru a maximiza performanța. Poate fi descărcat de Faceți clic aici

CCNA, Web Developer, Troubleshooter pentru PC
Sunt un pasionat de calculator și un profesionist IT practicant. Am experiență de ani de zile în spatele meu în programare pe calculator, depanare și reparații hardware. Mă specializează în Dezvoltarea Web și în Designul bazelor de date. De asemenea, am o certificare CCNA pentru proiectarea și depanarea rețelelor.

