Actualizat în aprilie 2024: Nu mai primiți mesaje de eroare și încetiniți sistemul dvs. cu instrumentul nostru de optimizare. Ia-l acum la acest link
- Descărcați și instalați instrumentul de reparare aici.
- Lasă-l să-ți scaneze computerul.
- Instrumentul va face atunci reparați computerul.
De fiecare dată când porniți computerul, Windows verifică de mai multe zeci de ori pentru a vedea dacă (sau probabil un program instalat) ați specificat că un program ar trebui să pornească automat. Aceste programe de pornire automată pot fi rulate ca urmare a intrărilor în registrul Windows, sarcini programate, setări de politică de grup și chiar fișierul Win.ini vechi.

De cele mai multe ori programele de pornire automată sunt benigne și utile. Aproape cu siguranță doriți ca programul dvs. de stocare a fișierelor cloud să funcționeze automat, astfel încât să poată sincroniza modificările și fișierele noi adăugate la OneDrive sau Dropbox în timp ce erați plecat, de exemplu.
Dar altele aplicații de pornire automată sunt pur și simplu vampiri consumatori de resurse plasate acolo de dezvoltatorii de programe care au decis că micuța lor pictogramă din bara de activități ar trebui să fie întotdeauna vizibilă, chiar dacă utilizați mai rar software-ul lor.
Cum să vizualizați ce aplicații încep cu computerul dvs. folosind Task Manager

Deschideți Windows 10 Task Manager făcând clic pe butonul Start, tastând „task” și selectând opțiunea Task Manager. Ia-o usor. De acolo, faceți clic pe fila Startup și veți vedea o listă frumoasă și lungă cu toate aplicațiile mici care sunt încărcate atunci când încărcați sistemul.
Oricât de tentant ar fi să începi doar să dezactivezi elementele la scară masivă, vei dori să fii strategic în ceea ce privește ceea ce oprești. Nu este o știință exactă, dar iată câteva linii directoare pentru a vă ajuta să începeți:
Actualizare aprilie 2024:
Acum puteți preveni problemele computerului utilizând acest instrument, cum ar fi protejarea împotriva pierderii fișierelor și a malware-ului. În plus, este o modalitate excelentă de a vă optimiza computerul pentru performanțe maxime. Programul remediază cu ușurință erorile obișnuite care ar putea apărea pe sistemele Windows - nu este nevoie de ore întregi de depanare atunci când aveți soluția perfectă la îndemână:
- Pasul 1: Descărcați Instrumentul pentru repararea și optimizarea calculatorului (Windows 10, 8, 7, XP, Vista și Microsoft Gold Certified).
- Pasul 2: Faceți clic pe "Incepe scanarea"Pentru a găsi probleme de registry Windows care ar putea cauza probleme la PC.
- Pasul 3: Faceți clic pe "Repara tot"Pentru a rezolva toate problemele.
- Dacă aplicația arată ca o aplicație miniatură care vă ajută să lansați o aplicație mai mare pe care nu o folosiți tot timpul (de exemplu, iTunes Helper sau Spotify), este probabil sigur să o dezactivați.
- Dacă aplicația trebuie să ruleze întotdeauna pentru ca dvs. să obțineți la maximum (Dropbox, Razer Synapse etc.), ar trebui să o rulați la pornire.
- Dacă aplicația îți face viața mai plăcută prin încărcarea în fundal (Steam, Battle.net etc.), tratează-o de la caz la caz. Aveți nevoie într-adevăr de descărcări de fundal pentru actualizări de joc, de exemplu, sau este în regulă dacă o aplicație descarcă aceste actualizări doar atunci când le porniți?
- Dacă nu sunteți sigur - pentru că o aplicație are un nume cu adevărat ciudat sau pur și simplu nu puteți spune ce este sau ce face - utilizați motorul dvs. de căutare preferat pentru a obține mai multe informații despre ce este, ce face și dacă este necesar. Windows 10 face acest lucru și mai ușor, permițându-vă să faceți clic dreapta pe orice aplicație din Managerul de activități și să selectați „Căutare online”.
- Pentru un pic de ajutor, puteți instala și o aplicație precum Should I Remove It, care folosește „înțelepciunea mulțimii (și bineînțeles experții noștri tehnici)” pentru a vă ajuta să aflați ce ar putea fi sigur în tranșee și ce ați putea vreau să păstrez.
Dezactivarea aplicațiilor de pornire în Setările Windows
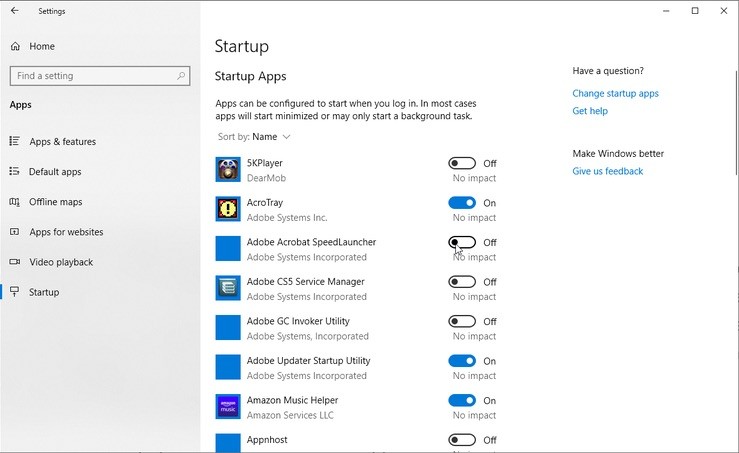
Să verificăm mai întâi opțiunea Setări. Pe Windows 10, deschideți Setări> Aplicații> Pornire. Iată o listă cu toate aplicațiile care pot fi pornite automat. Butonul afișează starea Activat sau Dezactivat pentru a vă informa dacă această aplicație se află în prezent în rutina de pornire sau nu.
Sub buton se află un indicator de blocare. O aplicație poate fi prevăzută cu unul dintre cei patru indicatori de impact diferiți: Fără impact, impact scăzut, impact mediu și impact mare. Acești indicatori măsoară impactul unui program de pornire asupra procesorului și unității computerului la pornire. Cu cât este mai mare indicatorul de impact, cu atât este mai lung pentru ca un program să se încarce și pentru Windows să se pornească complet.
https://www.pcmag.com/feature/358630/how-to-stop-windows-10-apps-from-launching-at-startup
Sfat expert: Acest instrument de reparare scanează arhivele și înlocuiește fișierele corupte sau lipsă dacă niciuna dintre aceste metode nu a funcționat. Funcționează bine în majoritatea cazurilor în care problema se datorează corupției sistemului. Acest instrument vă va optimiza, de asemenea, sistemul pentru a maximiza performanța. Poate fi descărcat de Faceți clic aici

CCNA, Web Developer, Troubleshooter pentru PC
Sunt un pasionat de calculator și un profesionist IT practicant. Am experiență de ani de zile în spatele meu în programare pe calculator, depanare și reparații hardware. Mă specializează în Dezvoltarea Web și în Designul bazelor de date. De asemenea, am o certificare CCNA pentru proiectarea și depanarea rețelelor.

