Actualizat în aprilie 2024: Nu mai primiți mesaje de eroare și încetiniți sistemul dvs. cu instrumentul nostru de optimizare. Ia-l acum la acest link
- Descărcați și instalați instrumentul de reparare aici.
- Lasă-l să-ți scaneze computerul.
- Instrumentul va face atunci reparați computerul.
Microsoft Excel este pre-programat pentru a facilita introducerea de date. De exemplu, 12/2 devine 2 decembrie, ceea ce este foarte frustrant atunci când introduceți ceva ce nu doriți să schimbați pentru o dată. Din păcate, nu există nicio modalitate de ao opri. Dar există modalități de a o ocoli.
Preformatați celulele în care doriți să introduceți numere ca text. În acest fel, Excel nu va încerca să modifice ceea ce tastați în date.
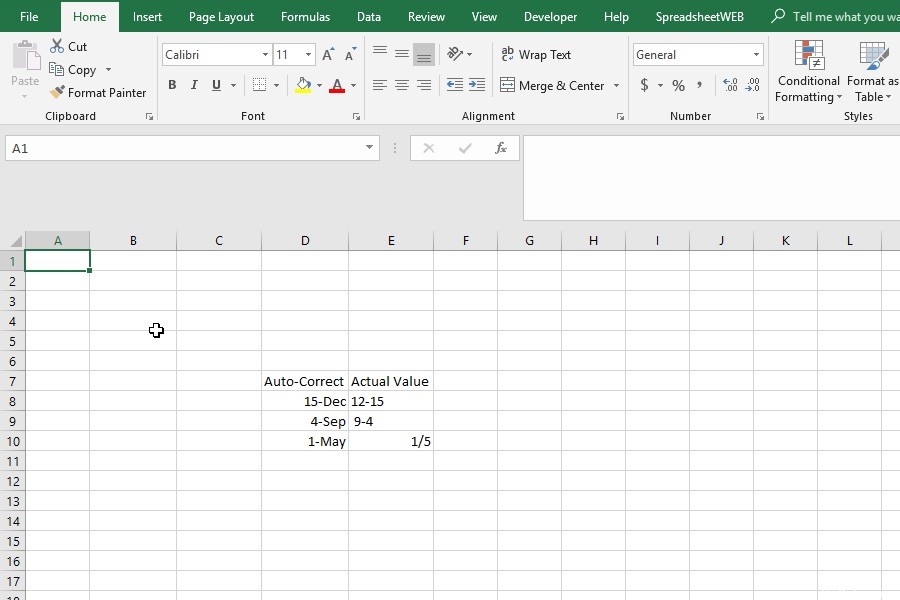
Cum să împiedici Excelul să schimbe numerele în date:
Trick Excel
Puteți convinge Excel că nu introduceți numere adăugând un alt caracter înainte de numărul sau șirul. În acest fel, puteți împiedica Excel să convertească numere în date. Unele metode comune sunt:
- Adăugați un apostrof (') înainte de valoare. Aceasta are în esență același efect ca setarea formatului numeric la text. Lucrul bun este că nu vei vedea un apostrof în celulă.
- O altă metodă este adăugarea unui spațiu. Cu toate acestea, trebuie să menționăm că aceasta nu este cea mai bună metodă, deoarece uneori spațiul poate afecta valorile sau formulele celulelor.
- Un alt truc, în special pentru fracțiile fără numere întregi, este să adăugați un 0 și un spațiu. Această combinație poate acționa ca o parte integrantă și poate preveni ca valoarea să devină un număr. Excel elimină automat zerourile și spațiile.
Actualizare aprilie 2024:
Acum puteți preveni problemele computerului utilizând acest instrument, cum ar fi protejarea împotriva pierderii fișierelor și a malware-ului. În plus, este o modalitate excelentă de a vă optimiza computerul pentru performanțe maxime. Programul remediază cu ușurință erorile obișnuite care ar putea apărea pe sistemele Windows - nu este nevoie de ore întregi de depanare atunci când aveți soluția perfectă la îndemână:
- Pasul 1: Descărcați Instrumentul pentru repararea și optimizarea calculatorului (Windows 10, 8, 7, XP, Vista și Microsoft Gold Certified).
- Pasul 2: Faceți clic pe "Incepe scanarea"Pentru a găsi probleme de registry Windows care ar putea cauza probleme la PC.
- Pasul 3: Faceți clic pe "Repara tot"Pentru a rezolva toate problemele.
Metoda apostrofului
Plasând un apostrof în celulă înainte de număr, îi spuneți Microsoft Excel să ignore formatarea celulelor și să afișeze numărul așa cum a fost introdus în celulă. Această metodă înseamnă că, chiar dacă cineva schimbă formatarea celulei în general și încearcă să editeze o celulă, aceasta va arăta în continuare la fel în loc să fie formatată automat de Excel.
- Introduceți un apostrof în celulă.
- Introduceți numărul așa cum doriți să apară și apăsați Enter.
- Numerele trebuie acum afișate și importate corect.
- Acest lucru vă permite să utilizați funcțiile MATCH și VLOOKUP în Excel (apostroful este ignorat).
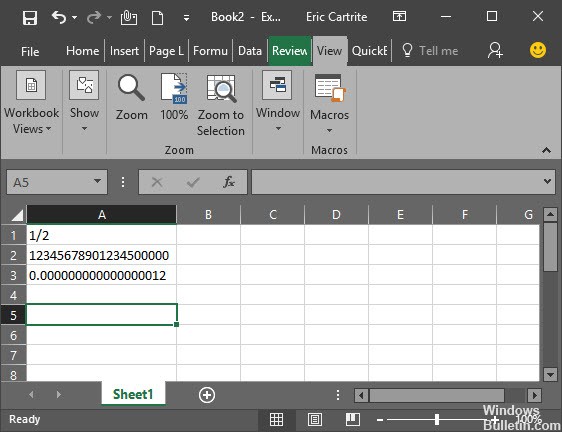
Utilizarea codului
Dacă metodele de mai sus vi se par prea complexe, Excel poate fi configurat automat pentru a forța formatarea „Text” în toate registrele de lucru. Pentru a face acest lucru, o parte din cod trebuie introdusă în modulul Cod de registru de lucru. Pentru a face asta:
Selectați următorul cod, faceți clic dreapta pe acesta și selectați „Copiere”.
Private Sub Workbook_Open () Dim sh Ca foaie de lucru pentru fiecare sh din Me.Sheets sh.Cells.NumberFormat = "@" Next End Sub
- Deschideți cartea de lucru în care doriți să introduceți codul.
- Apăsați simultan tastele „Alt” + „F1”.
- Faceți clic pe „Insert” și selectați „Module”.
- Selectați „Editați” unde cursorul clipește și selectați „Inserați”.
- Faceți clic pe „OK” pentru ao adăuga.
- Faceți clic pe fila Vizualizare și selectați Macros.
- Selectați codul adăugat pentru a-l executa.
https://superuser.com/questions/552042/how-to-disable-excel-number-autoformat
Sfat expert: Acest instrument de reparare scanează arhivele și înlocuiește fișierele corupte sau lipsă dacă niciuna dintre aceste metode nu a funcționat. Funcționează bine în majoritatea cazurilor în care problema se datorează corupției sistemului. Acest instrument vă va optimiza, de asemenea, sistemul pentru a maximiza performanța. Poate fi descărcat de Faceți clic aici

CCNA, Web Developer, Troubleshooter pentru PC
Sunt un pasionat de calculator și un profesionist IT practicant. Am experiență de ani de zile în spatele meu în programare pe calculator, depanare și reparații hardware. Mă specializează în Dezvoltarea Web și în Designul bazelor de date. De asemenea, am o certificare CCNA pentru proiectarea și depanarea rețelelor.

